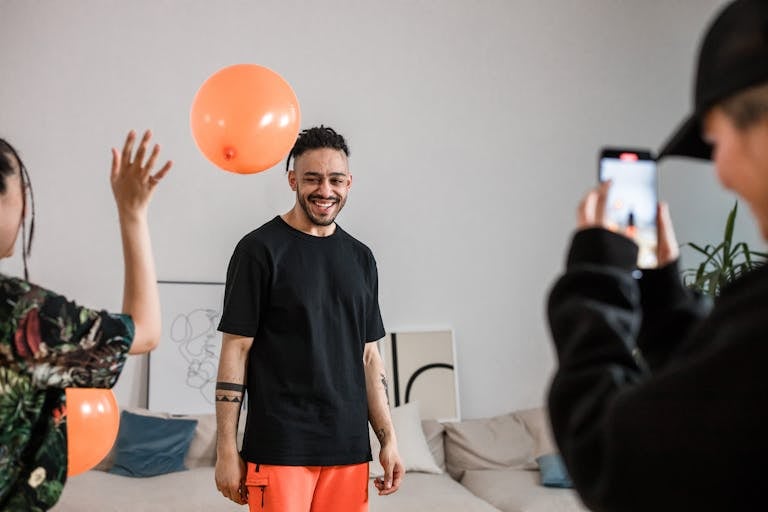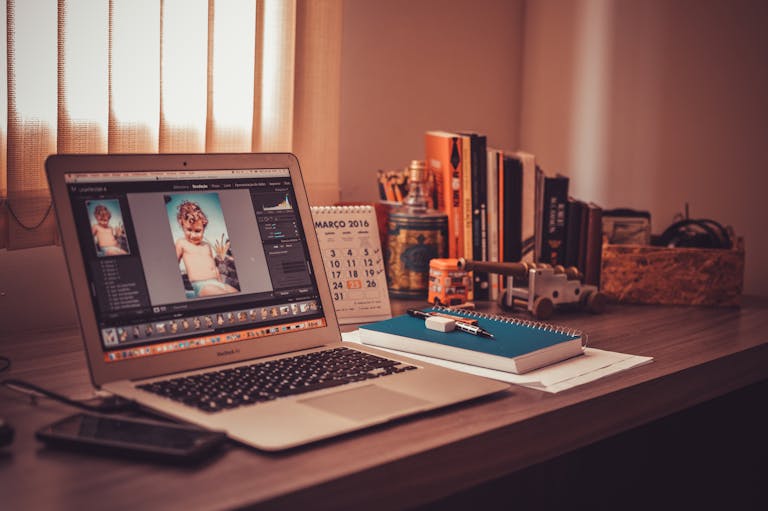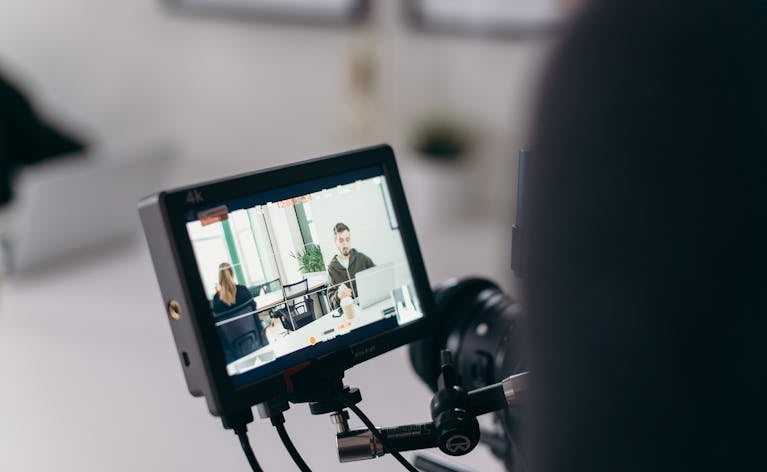How to Create Velocity Edits in Alight Motion (2025)
Velocity edits have taken the world of video editing by storm, especially on platforms like TikTok and Instagram, where dramatic speed changes can instantly grab attention.
By speeding up or slowing down different parts of a video to sync with music or create an emotional moment, velocity edits add a smooth, cinematic flair.
Alight Motion, one of the most popular apps for creators, is a go-to choice for making these edits, thanks to its user-friendly interface and powerful editing tools.
In fact, 13% of TikTok creators rely on Alight Motion for their video edits, with velocity effects being one of the most frequently used features.
Whether you’re new to editing or want to sharpen your skills, learning how to master velocity edits in Alight Motion can add a professional touch to your content, making every scene more dynamic and engaging.
If you prefer video content, here’s a compete tutorial for creating velocity edits in Alight Motion MOD APK. For text instructions, scroll down the post.
What Are Velocity Edits In Video Content Creation?
Velocity edits are a video editing technique where the speed of clips is adjusted to create dynamic visual effects.
By either speeding up or slowing down specific parts of a video, creators can match the footage to the beat of a song, highlight certain actions, or set a particular mood.
This editing style adds an extra layer of drama, making transitions smooth and giving the video a more cinematic feel.
Velocity edits are popular on platforms like TikTok, Instagram, and YouTube, where short-form content thrives.
Creators use these edits to capture and hold attention, often syncing movements or scene changes to the rhythm of the background music.
The result is a more engaging video that feels polished and intentional.
For example, in fast-paced action scenes, speeding up the clip heightens intensity, while slowing down a moment adds emphasis and emotion.
Whether you’re making dance videos, travel vlogs, or tutorials, velocity edits can bring an extra layer of creativity and emotional depth, making your content stand out in a sea of videos.
Why Use Alight Motion for Velocity Edits?
Alight Motion stands out as a top choice for creators looking to make smooth and visually striking velocity edits.
The app’s powerful tools, such as speed control and keyframe adjustments, allow for precise control over the pacing of your video.
This is essential for velocity edits, where small adjustments in speed can dramatically change the final result.
While apps like CapCut and After Effects are also popular, Alight Motion holds its own.
In fact, about 30% of Instagram creators use Alight Motion, largely for its ability to deliver professional-grade edits without the steep learning curve or cost of more complex software.
With its intuitive interface and robust editing options, Alight Motion is a solid choice for creators who want to take their velocity edits to the next level.
Step-by-Step Guide: Creating Velocity Edits in Alight Motion
Let’s now discuss the step-by-step process of creating velocity edits in Alight Motion MOD APK.
Step 1: Importing the Video Clip
To begin, open Alight Motion and import the video clip you want to edit. You can either choose a clip from your phone’s gallery or record a new one directly within the app.
For velocity edits, clips with action or noticeable movement tend to work best—think dance routines, sports footage, or travel scenes.
These types of videos provide more opportunities for creative speed adjustments, allowing you to highlight specific moments with slow motion or speed them up for dramatic impact.
Step 2: Splitting the Video into Sections
Next, you’ll need to split the video into segments where you want to adjust the speed. Alight Motion makes this easy with its simple cutting tool.
Place markers at key points, especially if you’re syncing your video to music. For example, if your clip includes a song, use the waveform display to align the cuts with beats or transitions.
This step sets the foundation for precise velocity edits that flow seamlessly with the rhythm of the video.
Step 3: Adjusting Speed Using the Velocity Tool
Now comes the fun part—adjusting the speed. In Alight Motion, access the velocity tool by selecting your clip and tapping on the “Speed” option.
From here, you can either speed up or slow down sections of the video. To create smooth transitions, avoid sudden jumps in speed—gradually increase or decrease it instead.
For instance, you might slow down a key moment to emphasize an action, then gradually speed it back up to maintain the video’s flow.
This gradual change helps avoid a choppy look and makes the edit feel more polished.
Step 4: Adding Keyframes for Precision
To take your velocity edits to the next level, use keyframes. Keyframes allow you to control speed changes at very specific points, ensuring smooth transitions between different speeds.
To add keyframes, select the points in the video where you want the speed to change and set the desired speed for each one.
This method ensures that the velocity shifts naturally, adding a more professional feel to your edit.
Step 5: Adding Effects and Finishing Touches
Once you’re satisfied with your speed adjustments, it’s time to add the finishing touches. Alight Motion offers a range of effects like motion blur, which is great for making fast segments look smoother.
You can also tweak the color or add light leaks for a more cinematic vibe. Don’t forget to sync your final edit with music or sound effects to create an engaging, cohesive result.
A well-timed beat drop paired with a speed change can take your video from good to incredible.
Pro Tips for Smooth Velocity Edits
To make your velocity edits as smooth as possible, syncing the speed changes with the beat of your music is key.
This creates a rhythm in your video that feels natural and engaging. Alight Motion’s markers can help you align your edits with the beat, giving your video a seamless flow.
Another important tip is to use motion blur. This effect softens transitions between fast and slow sections, preventing them from looking jarring or choppy.
Motion blur can be easily applied in Alight Motion and adds a professional touch to your edit.
Choosing the right frame rate also matters.
Higher frame rates, like 60 FPS, result in smoother transitions and more fluid motion, especially when slowing down a video. If your frame rate is too low, the video might look shaky or laggy when adjusting speeds.
Finally, keep the clip length in mind. Shorter clips with speed changes are easier to manage, and they help maintain the viewer’s attention. Don’t overcrowd your video with too many transitions—balance is key to a smooth and visually appealing velocity edit.
Common Mistakes to Avoid
When creating velocity edits, it’s easy to overdo speed changes. One common mistake is overusing fast or slow motion, which can make the video feel chaotic and difficult to follow. Less is often more—strategically placing speed changes will make your edits stand out without overwhelming the viewer.
Another mistake is neglecting smooth transitions between speed shifts. Abrupt changes can disrupt the flow of your video, making it look unpolished. Using tools like keyframes and motion blur in Alight Motion can help create more natural transitions.
Additionally, ignoring the music or sound sync can throw off the pacing of your video. If the speed changes don’t align with the beat, the edit may feel disjointed. Finally, be careful not to overload your video with too many effects, as this can distract from the content and reduce overall quality.
Are You ready To Create Velocity Edits In Alight Motion Pro MOD APK?
Mastering velocity edits in Alight Motion Pro MOD APK can significantly elevate the quality of your video content.
By following the steps—importing your video, splitting it into sections, adjusting speed, and adding keyframes and effects—you can create smooth, professional-looking edits.
Remember to sync your edits with music, use motion blur for transitions, and avoid overcomplicating your video with too many speed changes or effects.
With practice, velocity edits will not only enhance your storytelling but also boost viewer engagement.
So go ahead, experiment with different speeds, and make your videos stand out in a crowded digital space!