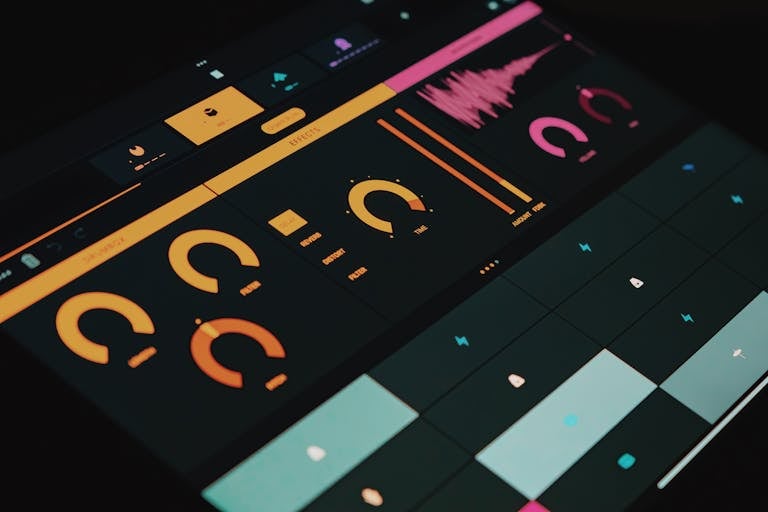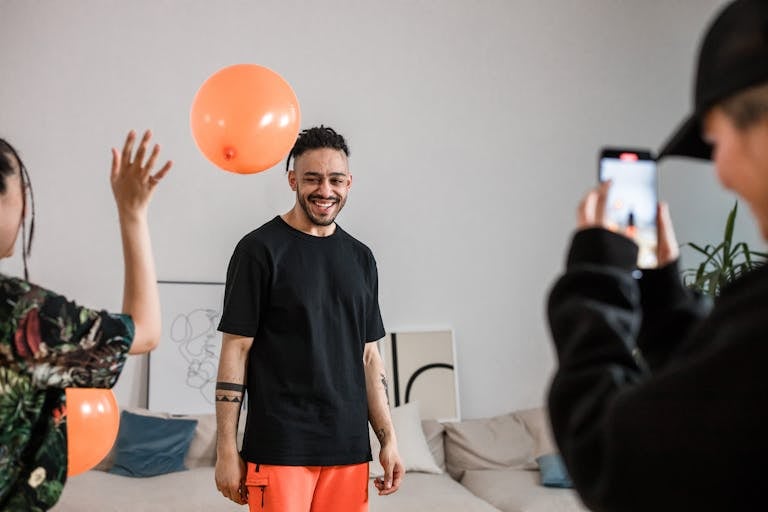How To Move Layers In Alight Motion: A Complete Guide to Layer Management
Layers are the heart of every animation or video project in Alight Motion.
If you’re into editing videos for TikTok, Instagram, or even for your business, understanding how to move layers around is going to save you a ton of time and frustration.
Imagine trying to get that perfect transition, but your elements are scattered all over the place—nightmare, right?
In this guide, I’m going to show you exactly how to move layers in Alight Motion, and we’ll also dive into other essential tips like grouping, merging, renaming, and more.
Whether you’re editing your latest TikTok for a fashion brand like Zara or creating an animation for a local bakery’s Instagram, mastering these skills will make your editing process way smoother.
Let’s get started.
What Are Layers In Alight Motion And Why Are They Important?

Layers are the foundation of everything you do in Alight Motion. Whether you’re adding text, images, shapes, or animations, each element exists on its own layer, much like pages stacked on top of each other in a book. Think of layers as individual building blocks that you can move, edit, and animate independently, giving you complete control over every aspect of your project.
But why are layers so important?
Imagine you’re creating a promotional video for a local coffee shop. You have the shop’s logo, the product image, and some text that says “Best Coffee in Town!”
Each of these elements would be placed on separate layers. This setup allows you to move the logo without affecting the text, or change the background image without disturbing the animation. Layers give you the flexibility to tweak, reposition, and perfect each element without messing up the rest of your project.
When you get comfortable using layers, you unlock the ability to create more complex and polished videos. Whether you’re designing a sleek Instagram story for a clothing brand or adding motion effects to a YouTube intro, layers are key to bringing your vision to life with precision.
In short, layers are your best friends in Alight Motion.
The more you understand how to use them, the more creative freedom you’ll have to experiment with animations, effects, and layouts.
Use our YouTube Video Downloader and other Free Creator Tools
Layer Properties in Alight Motion
Every layer in Alight Motion comes with its own set of properties, giving you full control over how each element looks and behaves. These properties allow you to adjust things like position, scale, opacity, and rotation. Whether you’re creating a sleek Instagram story for a fitness brand or animating a YouTube intro, understanding these properties is key to getting the results you want.
What Are Layer Properties?
Layer properties refer to the settings that define how your layer interacts with the overall composition. Here’s a breakdown of the essential properties you’ll encounter:
- Position: Controls where your layer appears on the screen. You can drag it manually or adjust the X and Y values to place it exactly where you need it.
- Scale: This controls the size of your layer. For example, if you’re creating a logo animation for a brand like Adidas, you can adjust the scale to make the logo larger or smaller.
- Opacity: This determines how transparent your layer is. You can reduce opacity to blend a layer smoothly with the background or increase it to make the element stand out.
- Rotation: Rotate layers by adjusting the rotation property. For example, rotating text layers in a dynamic video intro for a client adds a professional touch.
- Anchor Point: This defines the point around which the layer scales or rotates. Moving the anchor point changes how the layer behaves when you rotate or scale it.
How To Adjust Layer Properties
- Select your layer: Tap on the layer whose properties you want to edit.
- Access the properties panel: Open the layer properties panel where you’ll find options for position, scale, opacity, and more.
- Make adjustments: Use the sliders or enter values manually to fine-tune each property. For example, if you’re working on a promo video for a local bakery, adjust the scale and position of the text to make it pop in the final edit.
Pro Tip: Keyframe Animation
Alight Motion also allows you to animate these properties using keyframes.
For instance, if you want the opacity of a logo to fade in as the video progresses, you can set keyframes to gradually increase the opacity from 0% to 100%. This adds a smooth transition effect that can make your videos look more polished and professional.
Understanding layer properties is crucial to creating animations that look clean and professional. Whether you’re adjusting the position, playing with opacity, or rotating a layer, mastering these properties gives you more creative control over your videos.
Layer Management: How To Handle Layers In Alight Motion Like A Pro
Managing layers effectively is the key to creating eye-catching animations and designs in Alight Motion.
In the following sections, we’ll discuss different ways you can play with Alight Motion layers.
1. How To Move Layers In Alight Motion
Moving layers in Alight Motion is a simple, yet critical skill for any editor. Whether you’re working on a complex project or a quick edit for a TikTok dance video, you’ll need to know how to rearrange layers to get the perfect look.
So, how do you move layers?
- Tap on the layer panel: This is where all your layers are listed. It’s like the control center for your project.
- Hold and drag: Once you select the layer, simply hold down and drag it up or down. This lets you rearrange the layers in the order you want.
- Use the ‘move’ button: If you want precise control, there’s also a move option that lets you nudge layers left, right, up, or down.
Let’s say you’re working on an ad for a local coffee shop, and you want the logo to appear behind the product shot. By dragging the logo layer below the product layer, you easily achieve that effect. Simple but powerful, right?
Pro tip: When working with multiple layers, keep them organized. Rename your layers (we’ll get into this in a bit) to avoid getting lost in the chaos, especially if you’re dealing with complex edits for clients or business campaigns.
2. How To Group and Ungroup Layers in Alight Motion
Grouping layers is a lifesaver when you’re juggling multiple elements in your project. Imagine you’re working on an Instagram promo for a brand like Nike, and you have several text layers and image elements. Rather than moving each piece one by one, you can group them and move or edit everything at once.
How do you group layers in Alight Motion?
- Select the layers: Tap on each layer you want to group. You can hold down on a layer and select multiple layers at once.
- Group them: Once selected, hit the “Group” button. Now, all the layers will move as a single unit.
Grouped layers help you manage complex edits without the headache. For example, if you’re creating a multi-layered animation for a YouTube intro, grouping the text and background elements lets you tweak their position or timing without affecting other parts of the project.
But what if you need to make adjustments to just one element? That’s where ungrouping comes in handy.
How do you ungroup layers?
- Tap the group: Select the grouped layer.
- Ungroup them: Tap the “Ungroup” button to break the layers apart. Now you can move, edit, or delete individual layers.
By grouping and ungrouping layers, you can fine-tune your edits without losing control over your project’s flow.
3. How To Merge Layers in Alight Motion
Merging layers can be a game-changer when you want to simplify your project or lock in certain effects. Let’s say you’re working on a video ad for a local fitness studio, and you’ve just finished creating an animated logo with multiple layers. Once you’re happy with the final look, you can merge those layers, turning them into one solid piece that’s easier to manage.
How do you merge layers in Alight Motion?
- Select the layers you want to merge: Tap on each layer to highlight them.
- Hit the ‘Merge’ option: Once selected, use the merge button to combine them into a single layer.
Merging layers helps when you want to avoid accidentally moving or editing parts of your design. Think about it like this: after spending hours perfecting a logo animation for a client’s website, the last thing you want is to mess it up by shifting one layer out of place.
What to watch out for: Once layers are merged, it’s harder to make individual adjustments. So, be sure you’re ready to commit to the look before merging. For example, if you’re merging text and image layers, make sure you’ve locked in the font size, colors, and positioning.
Merging gives you the control to handle complex projects without worrying about tiny elements getting shifted or misplaced.
4. How To Rename Layers in Alight Motion
If you’ve ever worked on a project with multiple layers, you know how confusing it can get when everything is just labeled as “Layer 1,” “Layer 2,” and so on. Renaming your layers is a small step that makes a huge difference, especially when you’re working on professional projects, like a promo video for a company like Starbucks. Clear labels help you stay organized and avoid mistakes.
How do you rename layers in Alight Motion?
- Tap on the layer: Select the layer you want to rename.
- Rename the layer: Find the “Rename” option (usually in the layer panel menu), and type in a name that describes the element, like “Logo,” “Text,” or “Background.”
This simple trick saves you time when you’re rearranging or editing specific parts of your project. For example, if you’re adjusting text on a promotional video and have several text layers, labeling each one with the content (like “Headline Text” or “Call to Action”) lets you find and adjust the right element instantly.
Pro tip: Use consistent naming conventions. If you’re working on multiple similar projects, names like “Intro_Text” or “Background_Image” will make it easier to keep track, especially when handing off files to clients or collaborators.
Renaming layers helps you keep your project clean and makes finding the right elements a breeze, especially in more complex edits.
5. How To Delete Layers in Alight Motion
At some point, you’re going to have extra layers in your project that you no longer need. Whether it’s an old image, text, or effect that didn’t make the final cut, getting rid of these layers keeps your project clean and easy to manage. For example, if you’re creating a video for a local bakery’s Instagram, and you’ve experimented with different background colors, it’s smart to delete the unused layers to prevent confusion later.
How do you delete layers in Alight Motion?
- Select the layer: Tap the layer you want to remove.
- Tap the delete button: You’ll find the delete option in the layer panel or toolbar.
It’s as simple as that. But here’s the thing: deleting unnecessary layers isn’t just about staying organized—it can also improve your app’s performance. Too many layers can slow down your project, especially if you’re using a lot of effects or animations. By keeping only the layers you need, you’ll reduce the chances of running into any lag or crashes.
Pro tip: Before you delete a layer, double-check that it’s not connected to any animations or effects you still want. Once it’s gone, it’s gone!
Deleting layers regularly keeps your project focused and running smoothly, which is a must for any fast-paced edits, like TikTok videos or client content that needs to be delivered on tight deadlines.
6. How To Clip and Copy Layers in Alight Motion
Clipping and copying layers are two techniques that can save you tons of time, especially when you’re dealing with complex edits or multiple versions of a project. For instance, if you’re creating a fashion reel for a brand like H&M, clipping layers allows you to mask certain elements and create visually stunning effects, while copying layers speeds up repetitive tasks.
How To Clip Layers in Alight Motion
Clipping allows you to create a mask over your layers, limiting where certain effects or animations appear
. Let’s say you want a text layer to only show within the boundaries of an image—this is where clipping comes in handy.
- Select the layer you want to clip: Choose the top layer that you want to mask over.
- Apply the clip: Select the clipping option from the layer menu and position it over the base layer.
For example, imagine creating an ad for a local boutique where a text overlay fits perfectly within a model’s silhouette. Clipping helps achieve that polished, professional look effortlessly.
How To Copy Layers in Alight Motion
Copying layers is essential when you need to reuse the same effects, text, or graphics without having to start from scratch. If you’re creating multiple variations of a product promo for an online store, copying layers lets you replicate the design quickly and adjust just the minor details.
- Select the layer: Tap on the layer you want to copy.
- Use the copy function: You’ll find the copy option in the layer menu or toolbar.
- Paste the copied layer: Now you can paste the layer wherever you need it in your timeline.
Copying layers is especially useful when you’re dealing with consistent branding, like keeping the same logo or text style across multiple videos.
Pro tip: After copying, you can still tweak the copied layer’s properties (like color or size) to create variations. This is helpful when you’re working on projects for clients who want multiple versions of the same promo video with just slight changes.
Best Practices For Using Layers In Alight Motion
Using layers effectively can make a big difference in the quality and speed of your editing. Whether you’re editing a simple TikTok video or working on a more complex project for a client, keeping these best practices in mind will help you stay organized and productive.
1. Keep Layers Named and Organized
As your projects grow, the number of layers can get overwhelming. Always rename your layers based on their content. For example, if you’re creating a video ad for a local gym, label your text layers as “Header_Text” or “Sub_Text” and your image layers as “Logo” or “Background.” This way, you won’t waste time figuring out what each layer does.
2. Use Grouping to Manage Multiple Layers
When working with multiple elements, like a product image and its shadow in an e-commerce ad, group those layers. This makes it easier to move them together and apply changes all at once without worrying about alignment. Grouping is also a great way to maintain consistency in your designs.
3. Keep Layer Effects Minimal
It’s easy to go overboard with effects, but too many effects can clutter your design and slow down the app. Stick to essential effects that enhance your video without overwhelming it. For example, if you’re creating a video for a local boutique, a subtle drop shadow or blur might be all you need to make the product pop.
4. Frequently Save Your Work
Alight Motion is a powerful tool, but working with many layers and effects can sometimes cause lag or crashes. Make it a habit to save your project frequently, especially after major changes. This ensures you don’t lose hours of work if something goes wrong.
5. Merge Layers When Ready
Merging layers simplifies your project and reduces clutter. However, only merge layers when you’re completely happy with their position and effects. Once merged, layers are harder to edit individually. For example, if you’ve completed the text animation for a client’s brand tagline, merge it when you’re sure no further changes are needed.
Are You Ready To Move And Use Layers In Alight Motion?
Mastering layers in Alight Motion is essential if you want to create polished, professional-looking videos. Whether you’re moving, grouping, merging, renaming, or deleting layers, these tools make your editing process faster and more efficient. From creating Instagram content for local businesses to producing polished TikTok videos, understanding how to manage layers will elevate your work to the next level.