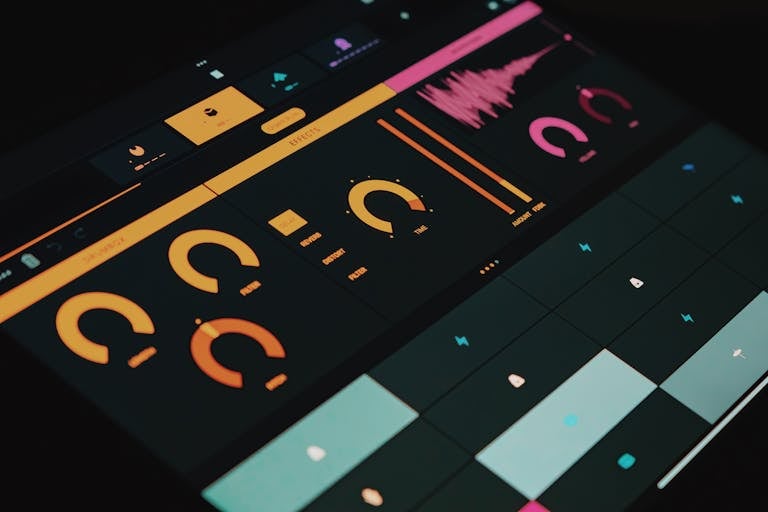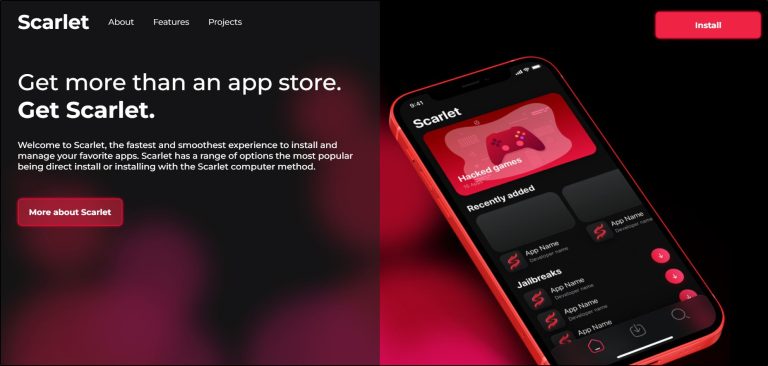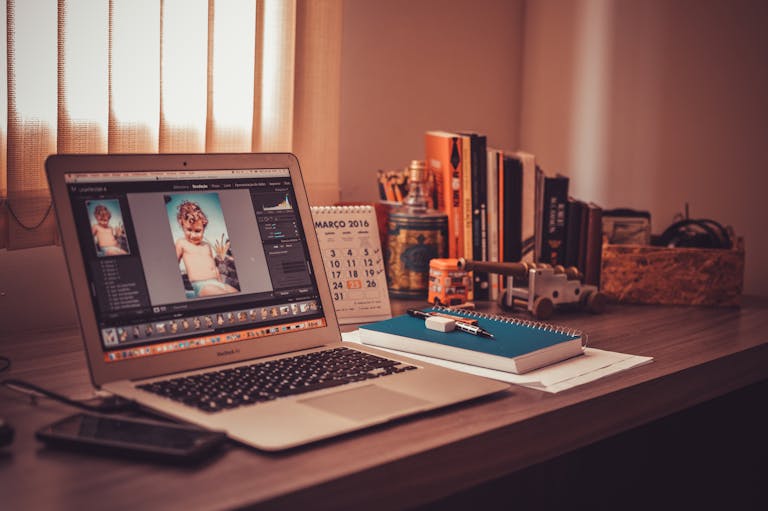Alight Motion Tutorial: How To Zoom-In On A Specific Part of a Photo?
Ever wondered how to zoom in on a specific part of a picture in Alight Motion to highlight key details or create engaging effects?
Whether you’re looking to focus on a particular element in your photo or craft a captivating visual for your audience, mastering this technique can elevate your projects significantly.
In this article, we’ll walk you through a detailed, step-by-step guide on achieving this effect, from setting up your photo and creating keyframes to fine-tuning the zoom and exporting your final masterpiece.
Using the effect, you can make stunning videos for TikTok, Instagram, and other social media platforms.
Ready to transform your images with precision and flair? Let’s dive in and explore the powerful tools Alight Motion offers to enhance your visual storytelling!
Step by Step: Zooming-In On A Specific Part Of A Photo In Alight Motion Pro
Using Alight Motion Pro might seem daunting at first. But as you understand its user interface and get familiar with its options, you’ll easily add any effects to your video editing projects.
Here’s how you can zoom in on a specific part of a photo in Alight Motion.

Step 1: Add Your Photo to the Project
a. Open Alight Motion:
- Launch the Alight Motion app on your device. If you don’t have a project started, you’ll need to create a new one.
b. Start a New Project:
- On the main screen of Alight Motion, tap the “+” (plus) icon, usually located at the bottom of the screen. This will prompt you to start a new project.
c. Set Up Project Parameters:
- After tapping the “+” icon, you’ll be prompted to set the project’s parameters such as:
- Aspect Ratio: Choose the aspect ratio that suits your project. Common options include 16:9 for landscape videos, 9:16 for vertical videos, and 1:1 for square videos.
- Resolution: Set the resolution (e.g., 1080p, 720p) based on the quality you want.
- Frame Rate: Choose a frame rate, like 30fps or 60fps, depending on how smooth you want the animation to be.
- After setting these parameters, tap “Create Project” or the confirmation button to proceed.
d. Import Your Photo:
- Once the new project is created, you’ll be taken to the editing screen with an empty timeline.
- Tap the “+” icon again, but this time select “Image” from the options. This will open your device’s gallery.
- Browse through your gallery and tap on the photo you want to use. The photo will be added to your project as a new layer, and it will appear on the timeline.
e. Adjust the Photo on the Canvas:
- After importing the photo, you may need to adjust its position on the canvas to fit within the chosen aspect ratio.
- Use your fingers to pinch, rotate, or drag the photo until it’s positioned correctly. Make sure it’s centered or placed as desired before proceeding to the next step.
By completing this step, your photo is now ready on the timeline, and you can begin adding effects or creating animations, like zooming in on a specific part of the image.
Step 2: Select the Photo Layer
a. Locate the Photo Layer on the Timeline:
- After you’ve imported your photo in the first step, it will appear as a layer on the timeline at the bottom of the screen. The timeline is where all your layers, including images, videos, and effects, are organized and edited.
- The photo layer is usually labeled with the file name or simply as “Image.” If you have multiple layers in your project, make sure you’re selecting the correct one by looking at the thumbnail on the timeline.
b. Tap on the Photo Layer to Select It:
- To edit or animate the photo, you need to select its layer. Do this by tapping on the layer in the timeline. Once selected, the layer will be highlighted or bordered to indicate that it’s active.
- When you tap the layer, a menu or options bar will appear at the bottom of the screen with various editing tools specific to that layer.
c. Access Layer Controls:
- With the photo layer selected, you’ll see various options for editing the layer. These might include options for Transform (position, scale, rotation), Color & Fill, Effects, Opacity, and more.
- To zoom in on a specific part of the photo, you’ll primarily be using the Transform controls, which allow you to manipulate the position, scale, and rotation of the photo.
d. Check the Layer’s Position on the Canvas:
- Once the layer is selected, you’ll see the photo on the main canvas area. The canvas is where you preview and adjust the visual elements of your project.
- At this stage, ensure the photo is fully visible and positioned on the canvas as you want it to be at the start of your animation. If needed, you can drag the photo around or adjust its size by pinching in or out with two fingers.
This step ensures that you have the correct photo layer selected and ready for further editing, like adding keyframes for zooming in on a specific part of the photo.
Step 3: Create Keyframes for the Zoom Effect
a. Open the Transform Menu:
- With your photo layer selected, locate the “Transform” option in the editing tools at the bottom of the screen. This option allows you to adjust the position, scale, and rotation of your image.
- Tap on “Transform” to open the menu where you can modify these properties.
b. Position the Playhead:
- Before adding keyframes, decide when you want the zoom effect to start and end in your video. The playhead is the vertical line that shows your current position in the timeline.
- Move the playhead to the point in the timeline where you want the zoom effect to begin. This is typically at the start of the photo’s appearance, but it can be at any point depending on your desired effect.
c. Add the First Keyframe:
- To start the zoom effect, you need to add a keyframe at the beginning of the zoom. A keyframe is a marker that records the position, scale, and other properties of a layer at a specific point in time.
- In the Transform menu, find the small diamond-shaped keyframe icon next to the “Scale” option (this might be labeled as “Zoom” or something similar in different versions of the app).
- Tap the keyframe icon to place a keyframe at the current playhead position. This keyframe will record the initial scale of your photo.
d. Move the Playhead to the End of the Zoom Effect:
- Next, move the playhead further along the timeline to the point where you want the zoom effect to finish. This could be a few seconds later, depending on how fast or slow you want the zoom to be.
e. Adjust the Scale for the Zoom:
- With the playhead at the new position, use the pinch gesture on the canvas to zoom in on the part of the photo you want to focus on. You can also use the “Scale” slider in the Transform menu to increase the size of the photo.
- As you adjust the scale, Alight Motion will automatically add a new keyframe at the playhead’s position, recording the new zoom level. You should also adjust the position of the image if necessary, ensuring that the desired area of the photo is centered on the canvas after zooming in.
f. Preview the Zoom Effect:
- After setting your keyframes, you can preview the zoom effect by dragging the playhead back to the start and pressing the play button. The photo should smoothly zoom in from the initial scale to the final scale as the playhead moves from the first keyframe to the second.
- If the zoom effect doesn’t look as expected, you can fine-tune the keyframes by selecting them on the timeline and adjusting the scale or position again.
By following this step, you’ve successfully created keyframes that animate the zoom effect, allowing the camera to focus on a specific part of your photo over time.
Step 4: Fine-Tuning the Zoom Effect
After creating keyframes for the zoom effect, you may want to refine the animation to make it smoother and more precise. Here’s how to fine-tune your zoom effect:
a. Adjust the Easing:
- Easing controls how the zoom speed changes between keyframes. Instead of a constant speed, easing allows the zoom to start slow, speed up, or slow down towards the end, creating a more natural movement.
- To adjust the easing, select the keyframe you want to modify by tapping on it in the timeline.
- Look for the “Easing” option, which may be represented by a curve icon or labeled as such in the Transform menu.
- Tap on the Easing option, and you’ll be presented with different easing curves. These curves represent how the speed of the zoom changes over time. For example, a curve that starts shallow and becomes steeper will create a zoom that starts slowly and speeds up.
- Choose the easing curve that best suits the effect you’re trying to achieve. You can also customize the curve by adjusting the control points to create a unique motion.
b. Refine the Position:
- After applying the zoom, you might notice that the specific part of the photo you want to focus on isn’t perfectly centered or positioned as you’d like.
- To refine the position, go back to each keyframe by selecting them in the timeline and slightly adjusting the position of the image in the Transform menu. This ensures that the zoom effect directs attention exactly where you want it.
c. Smooth Out the Motion:
- If your zoom effect looks choppy or too abrupt, you can smooth it out by adjusting the spacing between keyframes.
- Drag the keyframes closer together to speed up the zoom or spread them out to slow it down. This can help achieve a more fluid and continuous zoom effect.
d. Preview and Tweak:
- Always preview your zoom effect after making adjustments. Watch the entire sequence to ensure that the zoom flows naturally and focuses on the desired part of the photo.
- If necessary, repeat the process of adjusting the scale, position, and easing until you’re satisfied with the effect.
e. Apply Additional Effects (Optional):
- If you want to enhance the zoom effect further, consider adding additional effects like blur during the zoom or a fade-in or fade-out to the entire photo layer. These effects can add depth and make the zoom feel more dynamic.
By fine-tuning the zoom effect, you can create a more professional and polished animation that effectively draws attention to the key part of your photo.
Step 5: Exporting and Saving Your Zoomed Photo
Once you’re satisfied with your zoom effect, it’s time to export your project so you can use the zoomed photo or animation in other applications or share it with others. Here’s how to do that:
a. Review Your Project:
- Before exporting, take one final look at your project. Play it from start to finish to ensure that the zoom effect, keyframes, and any additional effects are exactly how you want them.
- If you notice any issues, go back to the previous steps to make adjustments. It’s better to catch and fix any mistakes now rather than after exporting.
b. Select the Export Settings:
- Tap on the Export button, usually represented by an arrow pointing upward or labeled as such in the menu.
- You’ll be presented with several export options, depending on whether you want to save the project as an image, video, or GIF. For a zoomed photo, exporting as an image might be your choice if you want to capture a still frame. If you’re creating an animated zoom effect, choose video or GIF.
- Choose the appropriate resolution and format. For videos, you can select the frame rate and quality. Higher quality settings will result in larger file sizes but better visual clarity.
c. Choose a Destination:
- After selecting your export settings, choose where you want to save the file. You can save it directly to your device, cloud storage, or share it via social media or messaging apps.
- Make sure to name your file clearly so you can easily find it later.
d. Export the Project:
- Tap the Export button to start the export process. The time it takes to export will depend on the complexity of your project and the settings you choose.
- Once the export is complete, a notification will appear confirming that your project has been saved.
e. Check the Exported File:
- After exporting, locate the file in your chosen destination and open it to ensure everything looks as expected.
- If you notice any issues, you may need to go back to Alight Motion to make further adjustments and re-export the project.
By following these steps, you can successfully export and save your zoomed photo or animation, ready to be used in presentations, social media posts, or any other project where you want to highlight specific details.