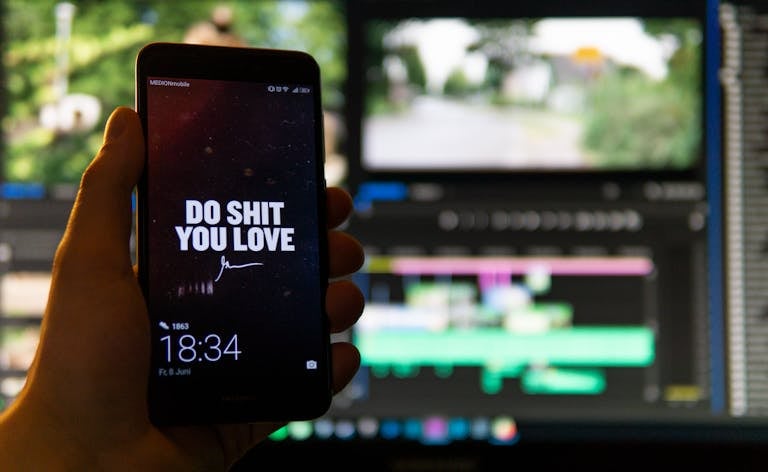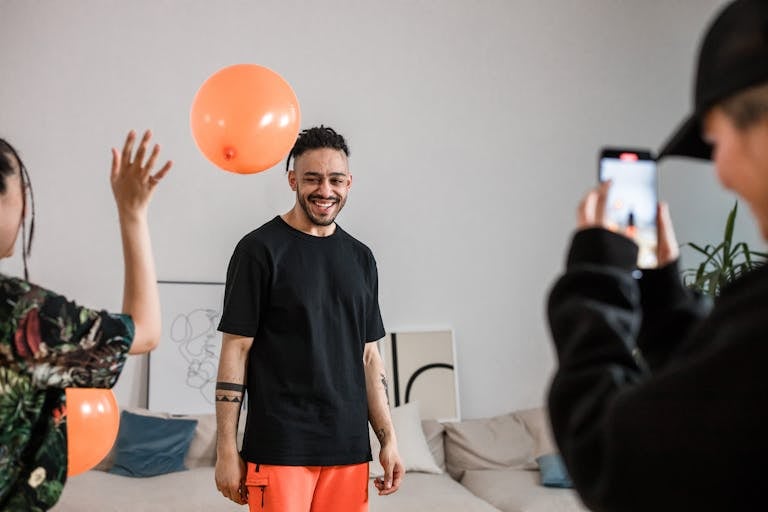How To Use Alight Motion For Beginners (2025)
Wondering how to use Alight Motion like a pro?
Whether you’re an aspiring content creator, a social media influencer, or someone who loves to experiment with videos, Alight Motion is the go-to solution for all your video editing needs.
Alight Motion is a powerful, yet user-friendly smartphone app designed for both beginners and advanced users. You can use it to create stunning videos, complete with animations, transitions, and special effects, all from the comfort of your mobile device.
In this beginner’s guide, I’m going to walk you through everything you need to know to get started with Alight Motion.
From downloading the app and setting up your first project, to mastering basic and advanced editing techniques, and even adding professional touches like motion graphics and audio editing.
By the end of this guide, you’ll have the skills and confidence to create videos that truly stand out.
So, grab your phone, download Alight Motion, and let’s dive into the world of video editing together. Ready to become a video editing pro? Let’s get started!
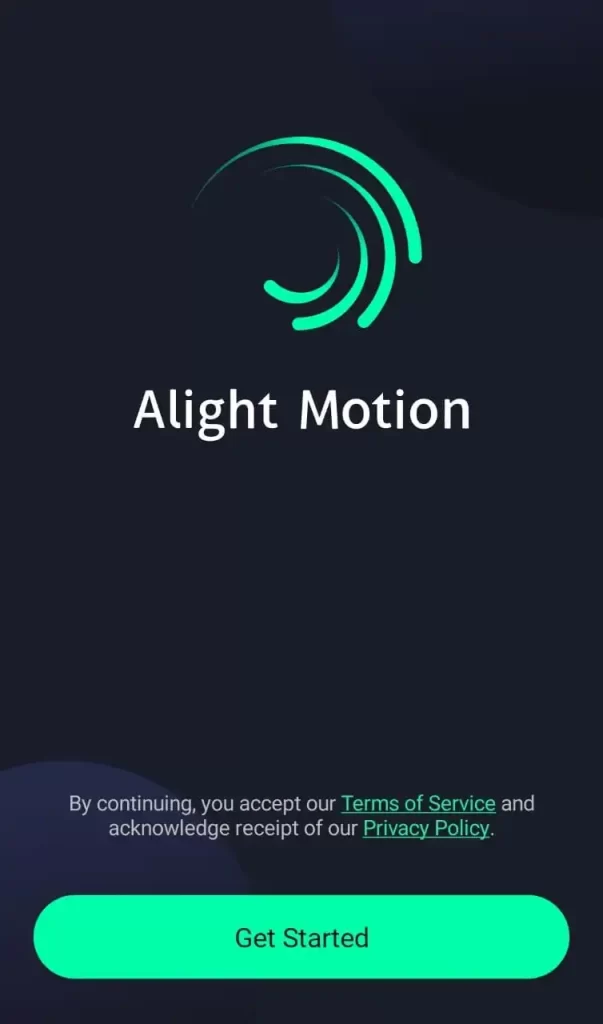
Use our YouTube Video Downloader and other Free Creator Tools
How To Use Alight Motion MOD APK: Getting Started
First things first, you need to get the app on your device. Whether you’re on an iPhone or Android, simply head over to the App Store or Google Play Store, search for “Alight Motion,” and hit download.
But if you download the modified version from our site, you’ll get all its pro features for free.
Once you’ve installed the app, it’s time to dive in. When you open Alight Motion, you’ll be greeted by a clean and intuitive user interface. Let’s break it down so you feel right at home.
Home Screen
The home screen is your creative workspace. Here, you’ll see options to start a new project, access your previous projects, and browse through some handy tutorials. Think of this as your command center.
Project Screen
Starting a new project is like sketching your first draft. Tap the “+” button to create a new project. You’ll be prompted to choose the aspect ratio and resolution.
Are you creating a video for Instagram? Go for the square 1:1 ratio. Want to upload to YouTube? The 16:9 ratio is your best bet. This flexibility ensures your video looks perfect on any platform.
Toolbar and Timeline
Now, let’s explore the toolbar and timeline. The toolbar at the bottom of the screen is packed with tools you’ll need for editing.
For instance, if you’re working on a travel vlog, you can easily trim your clips, add text overlays to highlight key moments, or incorporate smooth transitions between scenes.
The timeline is where all the magic happens. It’s like the storyboard for your video. Here, you can arrange your clips, add effects, and see how your project comes together.
Imagine you’re editing a birthday video: you can drag and drop video clips of the cake, the birthday song, and the candle-blowing scene into the timeline in the order you want them to appear.
Importing Media
To bring your project to life, you’ll need to import media. Tap on the “Import” button to add photos, videos, and audio files from your device.
Let’s say you’re creating a highlight reel of your recent vacation. You can import scenic videos of the beach, photos of your adventures, and a catchy background track to set the mood.
Organizing Layers
Think of layers as the different elements in your video. Just like in photo editing software, you can stack multiple layers to create a dynamic video. For example, you can have a background video layer, a text layer for captions, and a graphic layer for fun animations. This way, you can control each element individually and create a polished, professional-looking video.
By now, you should have a good understanding of the basics. Next, we’ll dive deeper into creating your first project and exploring the essential editing techniques that will make your videos shine.
Ready to take the next step?
Creating Your First Project On Alight Motion Pro MOD APK
Now that you’re familiar with the interface, let’s get hands-on and create your first project. This is where the fun begins! We’ll start by setting up a new project, importing your media, and organizing it all to lay the foundation for a captivating video.
Starting a New Project
Think of starting a new project as setting the stage for your video masterpiece. Tap the “+” button on the home screen to create a new project. You’ll be prompted to choose the aspect ratio and resolution.
For example, suppose you’re creating a tutorial video for Instagram Reels. You’d select the 9:16 aspect ratio, which is perfect for vertical videos. If you’re working on a YouTube video, the 16:9 ratio would be ideal.
Choosing Aspect Ratio and Resolution
Choosing the right aspect ratio and resolution is crucial because it determines how your video will look on different platforms.
For social media platforms like Instagram Stories or TikTok, go for the 9:16 vertical format. For YouTube or a widescreen TV, 16:9 is your go-to. This ensures your video looks professional and fits the screen perfectly.
Let’s say you’re a travel blogger. For your YouTube travel vlog, you’d choose the 16:9 ratio. This way, viewers can enjoy your scenic footage in full widescreen glory.
Importing Media
With your project set up, it’s time to bring in your media. Tap the “Import” button to add photos, videos, and audio files from your device. This is where you’ll gather all the raw materials for your project.
For example, imagine you’re creating a video montage of a recent family vacation. Import your favorite video clips of the beach, the city tours, and those fun moments at the amusement park. Don’t forget to add some photos and a background music track to tie it all together.
Organizing Layers
Layers are like the building blocks of your video. They allow you to stack different elements, such as video clips, text, and graphics, on top of each other. This gives you more control over the final look of your project.
Suppose you’re creating a promotional video for a product launch. Your bottom layer could be the background video of your product in action.
On top of that, add a text layer with key features and a logo graphic layer for branding. Each layer can be edited individually, making it easy to adjust and perfect each element.
Setting the Stage
Now that you’ve imported your media and organized your layers, it’s time to set the stage for your video. Arrange your clips in the timeline in the order you want them to appear. This is like creating a storyboard for your video.
For example, if you’re editing a birthday party video, you might start with clips of the decorations, followed by guests arriving, and then the main event of cake cutting and singing happy birthday. This sequence helps tell a compelling story.
Adding Basic Edits
Before we dive into advanced editing techniques, let’s start with some basic edits. Trim and cut your clips to remove any unwanted parts. You can do this by selecting the clip in the timeline and using the trim tool.
For example, in your travel vlog, you might have a long video clip of a city tour. Trim the beginning and end to keep only the most interesting parts, ensuring your audience stays engaged.
Previewing Your Project
Always preview your project to see how it’s coming together. Tap the play button to watch your video from start to finish. This helps you spot any adjustments needed and ensures your video flows smoothly.
For example, after organizing your birthday party clips, play the video to see if the transitions between scenes feel natural. If something seems off, you can easily rearrange the clips or adjust the timing.
By following these steps, you’ll have a solid foundation for your video project.
In the next section, we’ll dive deeper into basic editing techniques, where you’ll learn how to trim, cut, add transitions, and apply effects to make your video truly stand out.
Ready to continue?
Basic Editing Techniques For Alight Motion
Now that you’ve set up your project and imported your media, it’s time to start editing! Basic editing techniques are the building blocks of a polished video. We’ll cover trimming and cutting clips, adding transitions, applying filters and effects, and adjusting colors and brightness. Let’s dive in and make your video shine!
Trimming and Cutting Clips
Trimming and cutting are essential for removing unwanted parts of your video clips and keeping your content concise and engaging.
Let’s say ou have a long video of a city tour, but you only want to highlight the main attractions. Select the clip in the timeline, drag the handles at the beginning and end to trim off the unnecessary parts. If there’s a section in the middle you want to remove, use the split tool to cut the clip into smaller segments and delete the unwanted portion.
Adding Transitions
Transitions help smooth out the changes between different clips, making your video flow seamlessly. Alight Motion offers a variety of transition effects, from simple fades to dynamic animations.
Imagine you’re editing a vacation montage. To transition between a sunset beach scene and a bustling city street, you can add a crossfade for a smooth blend. For a more dynamic effect, try a swipe transition to give a sense of movement from one location to the next.
Step-by-Step:
- Select the two clips you want to transition between.
- Tap on the transition icon between the clips in the timeline.
- Choose a transition effect from the menu.
- Adjust the duration and style to fit your video’s mood.
Applying Filters and Effects
Filters and effects can dramatically enhance the visual appeal of your video. Alight Motion provides a range of options to help you achieve the desired look.
Suppose you’re creating a music video with a retro vibe. Apply a vintage filter to give your footage a nostalgic feel. To make it even more eye-catching, add a vignette effect around the edges.
Step-by-Step:
- Select the clip you want to enhance.
- Tap on the effects icon and browse through the available filters and effects.
- Apply the desired filter or effect and adjust the settings to your liking.
Adjusting Colors and Brightness
Adjusting colors and brightness helps you achieve a consistent look across all your clips. It’s especially useful if you’ve shot your footage in different lighting conditions.
Let’s say you’re editing a travel vlog with clips shot both indoors and outdoors. To ensure a cohesive look, adjust the brightness and color balance of each clip. Increase the brightness for indoor shots and tweak the color balance to match the outdoor scenes.
Step-by-Step:
- Select the clip you want to adjust.
- Tap on the color correction icon.
- Use the sliders to adjust brightness, contrast, saturation, and color balance.
- Preview the changes and make further adjustments if necessary.
Previewing and Fine-Tuning
As you apply these basic editing techniques, it’s crucial to preview your work regularly. This helps you catch any inconsistencies and make sure your video flows smoothly.
For example, after trimming your clips, adding transitions, and applying effects, watch your video from start to finish. Pay attention to how each clip transitions to the next and whether the effects enhance the overall look. If something feels off, don’t hesitate to go back and make adjustments.
By mastering these basic editing techniques, you’ll be well on your way to creating professional-quality videos. In the next section, we’ll explore how to work with text and graphics, adding another layer of creativity to your projects.
Ready to take your editing skills to the next level?
Working with Text and Graphics In Alight Motion Pro
Adding text and graphics to your video can enhance its storytelling and make it more engaging. Whether you want to add titles, captions, or animated graphics, Alight Motion has the tools you need. Let’s explore how to effectively incorporate text and graphics into your project.
Adding Text Layers
Text layers are perfect for adding titles, captions, and credits to your videos. They can provide context, highlight important information, and make your video more professional.
Imagine you’re creating a travel vlog. You can add a title at the beginning of your video to introduce the destination and use captions throughout to highlight key locations and interesting facts.
Step-by-Step:
- Tap the “+” button and select “Text.”
- Type your text in the text box.
- Customize the font, size, color, and style to match your video’s theme.
- Position the text on the screen and adjust the duration in the timeline.
Customizing Fonts, Sizes, and Colors
Customizing the appearance of your text helps it stand out and match your video’s aesthetic. Alight Motion offers a variety of fonts and styling options.
Suppose you’re creating a fitness video. Use bold, vibrant fonts for the title and headings to grab attention. For instructional text, choose a clean, easy-to-read font in a contrasting color.
Step-by-Step:
- Select the text layer in the timeline.
- Tap the “Edit” button to access font and styling options.
- Browse through the font library and select a font that fits your video’s style.
- Adjust the size, color, and other styling options as needed.
Creating and Animating Shapes
Shapes can be used to create custom graphics, backgrounds, and visual elements. Alight Motion allows you to draw and animate shapes with ease.
Let’s say you’re creating an educational video. Use shapes to create callouts or highlight specific areas of the screen. You can animate these shapes to draw attention to important points.
Step-by-Step:
- Tap the “+” button and select “Shape.”
- Choose from a variety of shapes (e.g., rectangles, circles, arrows) or draw a custom shape.
- Customize the fill color, border, and other properties.
- Position the shape on the screen and adjust its duration in the timeline.
- To animate the shape, select the shape layer and tap the “Animation” button. Choose from preset animations or create custom keyframe animations.
Using Keyframes for Text and Graphic Animations
Keyframes allow you to create dynamic animations for text and graphics. You can control the movement, scale, rotation, and opacity over time.
Suppose you’re creating a promotional video for a product launch. Use keyframes to animate the product name sliding in from the side and the price tag bouncing into place. This adds a professional touch and makes your video more engaging.
Step-by-Step:
- Select the text or shape layer you want to animate.
- Tap the “Animation” button and choose “Add Keyframe.”
- Move the playhead to the starting point and set the initial properties (e.g., position, scale, rotation).
- Move the playhead to the endpoint and adjust the properties to create the desired animation.
- Repeat this process to add more keyframes and create complex animations.
Practical Tips for Using Text and Graphics
- Keep it simple: Avoid cluttering your video with too much text or too many graphics. Focus on key points and use visual elements to enhance your message.
- Match the style: Ensure that the text and graphics match the overall style and tone of your video. Consistent styling creates a cohesive look.
- Use animations sparingly: While animations can be eye-catching, too many can be distracting. Use them to highlight important information and maintain a clean, professional look.
By mastering the use of text and graphics, you can add a new level of creativity to your videos. In the next section, we’ll explore advanced features, such as blending modes, motion graphics, vector graphics, and masking techniques.
Ready to elevate your editing skills even further? Let’s keep going!
Advanced Editing Features In Alight Motion
Now that you’ve got the basics down and have started working with text and graphics, it’s time to explore some of Alight Motion’s advanced features. These tools will help you add a professional touch to your videos, making them more dynamic and engaging.
Using Blending Modes
Blending modes allow you to combine multiple layers in creative ways, altering how they interact with each other. This can add depth and complexity to your video.
For example, if you’re creating a dramatic scene in a short film. You can use a dark overlay with the “Multiply” blending mode to create a moody atmosphere, or use “Screen” to blend in light effects.
Step-by-Step:
- Select the layer you want to blend.
- Tap on the “Blending & Opacity” icon.
- Choose a blending mode (e.g., Multiply, Screen, Overlay).
- Adjust the opacity to get the desired effect.
Creating Motion Graphics
Motion graphics are animated graphic design elements that can add a polished look to your videos. Alight Motion makes it easy to create and animate these graphics.
Suppose you’re producing a corporate explainer video. You can create animated charts and graphs to visualize data, making the information more engaging and easier to understand.
Step-by-Step:
- Tap the “+” button and select the graphic elements you need (e.g., shapes, text).
- Position them on the screen and set their initial properties.
- Use keyframes to animate the properties over time (e.g., moving a bar in a graph from left to right to show growth).
- Add easing to the animations to make the movements smoother.
Working with Vector Graphics
Vector graphics are scalable graphics that retain quality at any size. They are ideal for logos, icons, and other design elements that need to be resized frequently.
Let’s say you’re creating a brand intro for your videos. You can import your logo as a vector graphic and animate it without losing quality, ensuring it looks sharp on any screen.
Step-by-Step:
- Import your vector graphic (e.g., SVG file) into Alight Motion.
- Position and scale the graphic as needed.
- Use keyframes to animate properties like position, scale, and rotation.
- Apply effects and blending modes to enhance the look.
Using Masking and Matting Techniques
Masking and matting allow you to hide or reveal parts of a layer, creating interesting visual effects and transitions.
Imagine you’re creating a video montage. You can use masks to create transitions where one clip appears to be wiped away by another, adding a sleek, professional touch.
Step-by-Step:
- Select the layer you want to mask.
- Tap on the “Mask” icon and choose the mask type (e.g., rectangle, circle, freehand).
- Adjust the mask properties to define the area to reveal or hide.
- Use keyframes to animate the mask over time for dynamic effects.
Practical Applications of Advanced Editing Features
- Enhancing Titles and Logos: Use blending modes and motion graphics to create eye-catching title sequences and logo animations.
- Dynamic Data Visualization: Create animated charts and graphs for explainer videos, making complex information more accessible.
- Creative Transitions: Use masking techniques to craft unique transitions between clips, adding a professional touch to your edits.
- Special Effects: Combine blending modes and vector graphics to create custom effects, like animated light leaks or overlays.
By leveraging these advanced features, you can take your videos to the next level. These tools will help you create content that stands out and captures your audience’s attention. In the next section, we’ll explore audio editing, where you’ll learn how to add background music, voiceovers, and synchronize audio with your video.
Ready to master the art of sound? Let’s move on!
Audio Editing In Alight Motion
Audio is a crucial element in video production. It sets the mood, enhances the story, and engages your audience. In this section, we’ll explore how to add background music, record and add voiceovers, sync audio with video, and adjust audio levels and effects in Alight Motion.
Adding Background Music
Background music can significantly enhance the emotional impact of your video. Whether it’s an upbeat track for a travel vlog or a calming tune for a meditation video, the right music makes a big difference.
Step-by-Step:
- Tap the “+” button and select “Audio.”
- Choose a music file from your device or Alight Motion’s audio library.
- Import the track and position it in the timeline.
- Trim the track to fit the length of your video.
- Adjust the volume to ensure it complements, rather than overpowers, your video.
Recording and Adding Voiceovers
Voiceovers are perfect for narrating your video, providing explanations, or adding a personal touch. You can record voiceovers directly in Alight Motion.
Let’s say you’re creating a tutorial video. Recording a voiceover to explain each step makes it easier for viewers to follow along.
Step-by-Step:
- Tap the “+” button and select “Audio.”
- Choose the “Record” option to start recording your voiceover.
- Speak clearly into your device’s microphone and tap “Stop” when you’re done.
- Position the voiceover track in the timeline.
- Trim and edit the voiceover to match your video.
Syncing Audio with Video
Synchronizing audio with video ensures that the sound matches the visuals perfectly, creating a seamless viewing experience.
Imagine you’re editing a dance performance video. Syncing the music with the dancers’ movements is crucial to capturing the rhythm and energy of the performance.
Step-by-Step:
- Import your audio and video clips into the timeline.
- Play both the audio and video together to identify key points where they should align.
- Use the trim and split tools to adjust the timing of the audio and video clips.
- Zoom in on the timeline for precise adjustments.
- Repeat the process until the audio and video are perfectly synced.
Adjusting Audio Levels and Effects
Balancing audio levels and applying effects can enhance the overall sound quality of your video.
Suppose you’re creating a documentary with interviews. Adjusting the audio levels ensures that the interviewees’ voices are clear and consistent, while background music is subtle.
Step-by-Step:
- Select the audio clip you want to adjust.
- Tap the “Audio” icon to access volume controls.
- Use the volume slider to increase or decrease the audio level.
- Apply audio effects like reverb or equalization to enhance the sound quality.
- Preview the changes and make further adjustments as needed.
Practical Tips for Effective Audio Editing
- Choose the Right Music: Select background music that matches the tone and mood of your video. Avoid using overly loud or distracting tracks.
- Keep Voiceovers Clear: Ensure that voiceovers are recorded in a quiet environment and speak clearly to avoid background noise.
- Balance Audio Levels: Maintain a balance between background music, voiceovers, and sound effects. Use audio fading to smooth transitions.
- Preview Frequently: Regularly preview your video to check the audio and make adjustments to ensure a seamless listening experience.
By mastering these audio editing techniques, you’ll be able to create videos with professional-quality sound. In the next section, we’ll explore how to export your project, ensuring it’s ready for sharing on various platforms.
Ready to finalize your video?
Exporting Your Alight Motion Project
You now know how to use Alight Motion better than most people.
You’ve edited your video, added engaging text and graphics, and perfected the audio. Now it’s time to export your project and share it with the world. In this section, we’ll cover how to choose the right export settings, ensure the best quality, and prepare your video for different platforms.
Choosing the Right Export Settings
Selecting the correct export settings is essential to maintain the quality of your video and ensure it plays smoothly on your desired platform.
Suppose you’re exporting a tutorial video for YouTube. You’d want to choose settings that provide high quality while keeping the file size manageable.
Step-by-Step:
- Tap the “Export” button at the top right corner of the screen.
- Choose your preferred export format (e.g., MP4, GIF).
- Select the resolution. For YouTube, 1080p (1920×1080) is a standard choice.
- Adjust the frame rate. 30 FPS is typical for most videos, but you might choose 60 FPS for smoother motion.
- Set the bitrate. Higher bitrates result in better quality but larger file sizes. A good balance for online videos is around 8 Mbps for 1080p.
Ensuring the Best Quality
To ensure your video looks its best, pay attention to resolution, frame rate, and bitrate settings. Higher settings generally mean better quality, but they also increase the file size.
Let’s say you’re exporting a promotional video for a product launch. High quality is crucial, so you might opt for 4K resolution if your footage was shot in 4K.
Step-by-Step:
- Choose the highest resolution available if quality is your top priority.
- Set the frame rate to match your original footage (usually 30 or 60 FPS).
- Increase the bitrate if your platform supports larger file sizes and you want the highest quality.
Preparing for Different Platforms
Different platforms have varying requirements and best practices for video uploads. Tailoring your export settings for each platform ensures optimal playback and viewer experience.
If you’re sharing your video on Instagram, you’d need to consider the platform’s preferences for vertical videos and specific aspect ratios.
Step-by-Step:
- For YouTube, use 16:9 aspect ratio, 1080p resolution, and a frame rate of 30 FPS or higher.
- For Instagram Stories or Reels, use 9:16 aspect ratio and 1080×1920 resolution.
- For Facebook, 16:9 aspect ratio and 720p or 1080p resolution are commonly used.
- For TikTok, 9:16 aspect ratio and 1080×1920 resolution work best.
Exporting the Project
Once you’ve set your export preferences, it’s time to export the project.
Step-by-Step:
- Tap the “Export” button after choosing your settings.
- Wait for Alight Motion to process the export. This might take some time, depending on the length and complexity of your video.
- Once the export is complete, save the video to your device or directly share it to social media platforms from within Alight Motion.
Practical Tips for Exporting
- Check Platform Guidelines: Always check the recommended settings for the platform you’re uploading to ensure compatibility.
- Preview Before Sharing: Before sharing your video publicly, watch the exported file to ensure there are no issues.
- Backup Your Project: Keep a backup of your project files in case you need to make edits later.
- Optimize for Mobile Viewing: Many viewers watch videos on mobile devices, so ensure your video looks good on smaller screens.
By following these steps, you’ll ensure your video is ready for sharing and looks fantastic on any platform. In the next section, we’ll cover some final tips and tricks to enhance your video editing skills further.
Ready to add the finishing touches?
Best Practices And Tips For Using Alight Motion Like A Pro
As you continue to explore Alight Motion and improve your video editing skills, there are always new techniques and strategies to learn. In this final section, we’ll share some advanced tips and tricks to help you make the most out of Alight Motion and create stunning videos.
Experiment with Layer Effects
Layer effects can add depth and dimension to your videos. Try experimenting with shadows, glows, and outlines to make your text and graphics stand out.
Suppose you’re creating a title sequence for a cinematic video. Adding a shadow effect to the text can give it a three-dimensional look, making it more visually appealing.
Step-by-Step:
- Select the layer you want to enhance.
- Tap on the “Effects” icon.
- Choose from the available effects (e.g., Shadow, Glow, Outline).
- Adjust the settings to achieve the desired look.
- Preview the changes and fine-tune as needed.
Use Easing for Smoother Animations
Easing controls how animations accelerate and decelerate, making movements appear more natural and fluid.
Let’s say you’re animating an object moving across the screen. Applying easing to the animation can make the movement start slowly, speed up, and then slow down again, creating a more organic motion.
Step-by-Step:
- Select the animated layer in the timeline.
- Tap on the “Easing” icon.
- Choose an easing curve that fits your animation (e.g., Ease In, Ease Out, Ease In-Out).
- Apply the easing and preview the animation.
- Adjust the easing curve to refine the movement.
Take Advantage of Color Grading
Color grading allows you to adjust the colors in your video to create a specific mood or style. It’s a powerful tool for enhancing the visual appeal of your footage.
Imagine you’re editing a romantic short film. Applying a warm color grade can enhance the emotional tone and make the scenes feel more intimate.
Step-by-Step:
- Select the clip you want to color grade.
- Tap on the “Color” icon.
- Adjust the color settings (e.g., brightness, contrast, saturation) to achieve the desired look.
- Use color filters or LUTs (Lookup Tables) for more advanced grading.
- Preview the changes and make further adjustments if needed.
Incorporate Motion Blur
Motion blur adds a sense of realism to fast-moving objects, making the animation look more natural.
Suppose you’re animating a car driving across the screen. Adding motion blur to the car can simulate the blur effect seen in real-life motion, making the animation more believable.
Step-by-Step:
- Select the layer with the moving object.
- Tap on the “Effects” icon and choose “Motion Blur.”
- Adjust the intensity of the blur effect.
- Preview the animation to see the effect in action.
- Fine-tune the settings for the best result.
Create Custom Presets
If you find yourself frequently using certain effects or settings, you can create custom presets to save time in future projects.
Let’s say you often use a specific color grade for your travel vlogs. Creating a preset allows you to apply the same settings with a single tap, ensuring consistency across your videos.
Step-by-Step:
- Apply the desired settings to a layer (e.g., color grade, effects).
- Tap on the “Save Preset” option.
- Name your preset and save it.
- In future projects, tap on the “Presets” icon to apply the saved preset quickly.
Stay Organized with Naming and Grouping
Keeping your layers organized can save you time and make complex projects easier to manage. Naming your layers and grouping related elements can help you stay on top of your work.
For example, if you’re working on a multi-layered project with text, graphics, and audio. Naming each layer (e.g., “Title Text,” “Background Music”) and grouping related elements (e.g., all text layers) can make it easier to navigate and edit your project.
Step-by-Step:
- Tap on the layer you want to rename.
- Select the “Rename” option and give the layer a descriptive name.
- To group layers, select multiple layers by tapping and holding.
- Tap on the “Group” option to combine the selected layers into a group.
- Name the group for easy identification.
By incorporating these advanced tips and tricks into your editing process, you’ll be able to create more polished and professional videos. With practice, you’ll master Alight Motion and unlock its full potential, allowing you to bring your creative vision to life.
Ready To Up Your Social Media Game With Alight Motion?
Congratulations! You’ve now learned how to use Alight Motion to create stunning videos from start to finish. By mastering the basics, exploring advanced features, and applying these final tips and tricks, you’re well-equipped to produce high-quality content for TikTok, Youtube Shorts, Instagram Reels, Facebook, and other social media platforms.
Now if anyone asks you how to use Alight Motion, you can guide them like an expert.
Remember, practice makes perfect. The more you experiment and create, the better you’ll become. So go ahead, unleash your creativity, and make your mark with Alight Motion.