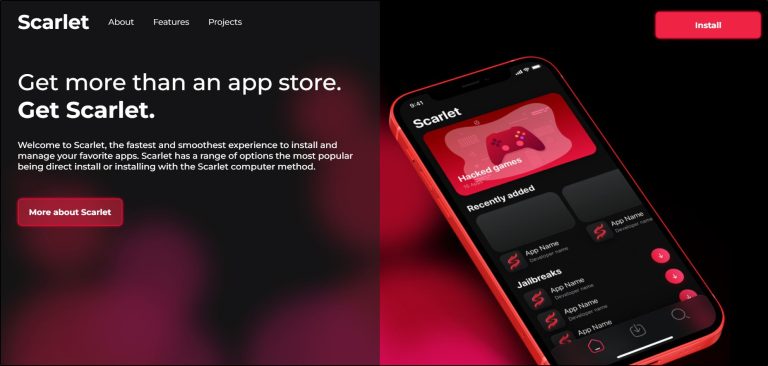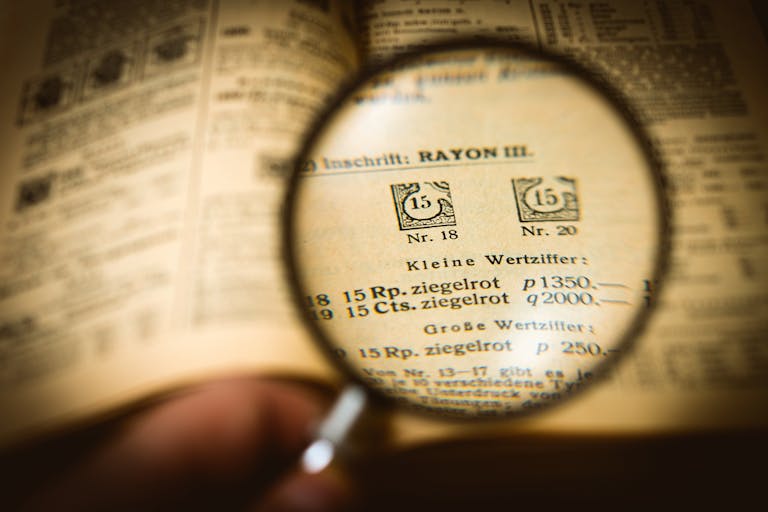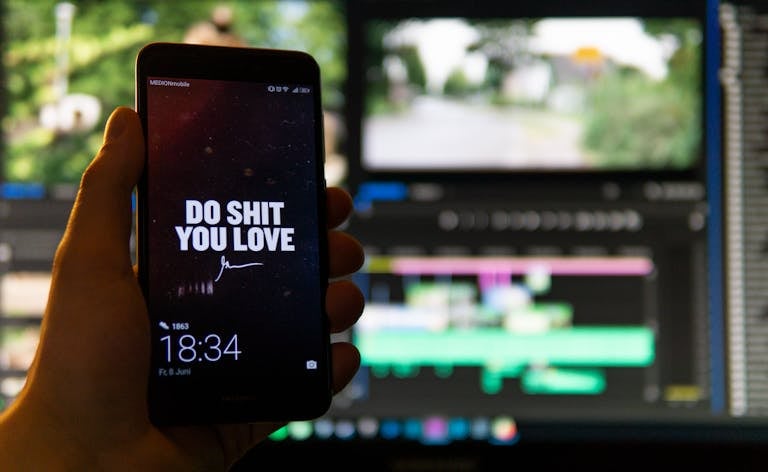Alight Motion Keyframes: Ultimate Guide For Beginners (2025)
Did you know that 92.7% of internet users regularly watch videos online?
Using keyframes is a proven way to make your videos stand out and catch your audience’s attention on crowded platforms like TikTok, Instagram, YouTube, and Facebook.
Keyframes are the magic trick animators use to bring still objects to life, making them move and change over time.
If you’re using Alight Motion, understanding keyframes can take your videos to the next level. Whether you’re just starting or looking to improve your skills, this guide will show you how to use Alight Motion keyframes to create amazing animations.
With the rise of video content in 2024, where 85% of internet users watch video content monthly, knowing how to animate with keyframes is a game-changer.
We’ll cover everything you need to know, from the basics to advanced tips.
So, let’s dive in and discover how you and I can make our videos more dynamic and engaging with keyframes in Alight Motion!
Understanding Alight Motion Keyframes
So, what exactly are Alight Motion keyframes, and why are they so important?
Think of keyframes as the building blocks of animation. They mark specific points in your timeline where you want something to change, like the position, size, or color of an object.
By setting keyframes, you tell Alight Motion when and how to start and stop these changes, creating smooth and controlled movements.
What Are Keyframes In Alight Motion?
Keyframes are simply points that you set on your timeline to indicate a change. For example, if you want a ball to move from the left side of the screen to the right, you’d set a keyframe at the start of the timeline with the ball on the left, and another keyframe at the end with the ball on the right. Alight Motion then takes care of the movement between these points.
Example Scenario: Imagine you’re creating a video where you want text to slide in from the left side of the screen. You would set a keyframe at the point where the text starts off-screen and another keyframe where you want the text to stop in the center of the screen. Alight Motion will animate the text moving from one keyframe to the other.
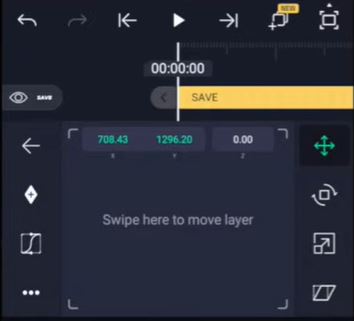
Use our YouTube Video Downloader and other Free Creator Tools
Why Are Keyframes Important?
Keyframes give you control over your animations. They allow you to:
- Create Smooth Movements: By setting start and end points, Alight Motion smoothly transitions objects between these points.
- Control Timing: You can decide how fast or slow an animation should happen by adjusting the distance between keyframes on the timeline.
- Add Complexity: Use multiple keyframes to create more complex animations, like making an object rotate and move at the same time.
Example Use Case: Let’s say you’re making an intro for your YouTube channel. You can use keyframes to animate your logo spinning into view, followed by your channel name sliding in from the side. This adds a professional touch to your videos and keeps your audience engaged.
How Do Keyframes Work in Alight Motion?
In Alight Motion, using keyframes is simple and intuitive. Here’s a basic overview:
- Select Your Layer: Choose the object or text you want to animate.
- Open the Timeline: This is where you’ll set your keyframes.
- Set Your Keyframes: Move the playhead to where you want the animation to start, adjust your object, and tap the keyframe button. Move the playhead to the end point, adjust the object again, and set another keyframe.
- Preview the Animation: Play back your timeline to see the smooth movement between keyframes.
By understanding and using keyframes in Alight Motion, you can start creating animations that are not only visually appealing but also effective in conveying your message.
Up next, we’ll dive deeper into how to use different types of keyframes to animate various elements in your projects.
How To Use Keyframes in Alight Motion
Now that we understand what keyframes are and why they’re important, let’s dive into how you can use them in Alight Motion. By following these simple steps, you’ll be able to create smooth and engaging animations for your projects.
Basic Functionality
Using keyframes in Alight Motion is straightforward. Here’s a step-by-step guide:
- Open Your Project: Start by opening a new or existing project in Alight Motion.
- Select the Layer: Tap on the layer you want to animate. This could be text, an image, a shape, or even a video clip.
- Access the Timeline: Tap on the timeline icon to bring up the timeline view. This is where you’ll set and manage your keyframes.
- Add Keyframes: Move the playhead to the point where you want the animation to start. Make adjustments to your layer (e.g., move it, resize it, rotate it). Tap the keyframe button to set a keyframe. Move the playhead to the next point in the timeline and make another adjustment. Tap the keyframe button again to set the second keyframe.
- Preview Your Animation: Play back the timeline to see the animation between your keyframes. Adjust the timing and positioning as needed to get the desired effect.
Example Scenario: Let’s say you want to animate a logo moving from the bottom to the top of the screen. Place the playhead at the start of the timeline, position the logo at the bottom, and set a keyframe. Move the playhead to the end of the timeline, position the logo at the top, and set another keyframe. Play the animation to watch the logo move smoothly from bottom to top.
Keyframe Timeline
The timeline is where the magic happens. Understanding how to navigate and use the timeline will make your animation process much easier.
- Zooming In and Out: Use pinch gestures to zoom in and out of the timeline. This helps you make precise adjustments to keyframe positions.
- Moving the Playhead: Drag the playhead to different points in the timeline to see how your animation looks at each stage.
- Deleting Keyframes: If you need to remove a keyframe, tap on it to select it and then tap the delete button.
Example Use Case: Imagine you’re creating an animated intro for a presentation. You have text that needs to fade in and a background image that needs to zoom out. By zooming into the timeline, you can precisely place keyframes for the opacity of the text and the scale of the background image, ensuring that both animations occur smoothly and at the right times.
By mastering the basic functionality and navigation of keyframes in Alight Motion, you’ll be well on your way to creating impressive animations.
4 Main Types of Keyframes in Alight Motion
In Alight Motion, different types of keyframes let you animate various properties of your layers. Each type of keyframe helps you create unique and dynamic animations. Let’s explore the main types of keyframes you can use.
Position Keyframes
Position keyframes allow you to animate the movement of objects across the screen. This is one of the most common animations you’ll use.
Step-by-Step:
- Select the Car Layer: Tap on the car image or graphic.
- Move the Playhead: Place the playhead at the start of the timeline.
- Set the Start Position: Position the car off-screen on the left and set a keyframe.
- Move the Playhead Again: Drag the playhead to the point where you want the car to finish moving.
- Set the End Position: Move the car to the right side of the screen and set another keyframe.
- Preview the Animation: Play the timeline to watch the car drive smoothly across the screen.
Rotation Keyframes
Rotation keyframes allow you to animate the rotation of objects. This is great for creating spinning effects or rotating elements.
Step-by-Step:
- Select the Logo Layer: Tap on the logo you want to animate.
- Move the Playhead: Place the playhead at the start of the timeline.
- Set the Initial Rotation: Set a keyframe for the starting rotation (e.g., 0 degrees).
- Move the Playhead Again: Drag the playhead to the end of the timeline.
- Set the Final Rotation: Rotate the logo to the desired angle (e.g., 360 degrees) and set another keyframe.
- Preview the Animation: Play the timeline to see the logo spin.
Scale Keyframes
Scale keyframes allow you to change the size of objects. You can use them to create zoom-in and zoom-out effects.
Step-by-Step:
- Select the Text Layer: Tap on the text you want to animate.
- Move the Playhead: Place the playhead at the start of the timeline.
- Set the Initial Scale: Set a keyframe with the text at its starting size (e.g., 50% of its final size).
- Move the Playhead Again: Drag the playhead to the point where the zoom should complete.
- Set the Final Scale: Increase the text size to its final size (e.g., 100%) and set another keyframe.
- Preview the Animation: Play the timeline to watch the text zoom in.
Opacity Keyframes
Opacity keyframes let you animate the transparency of objects, allowing them to fade in or out.
Step-by-Step:
- Select the Image Layer: Tap on the image you want to animate.
- Move the Playhead: Place the playhead at the start of the timeline.
- Set the Initial Opacity: Set a keyframe with the image’s opacity at 0% (completely transparent).
- Move the Playhead Again: Drag the playhead to the point where the image should be fully visible.
- Set the Final Opacity: Set another keyframe with the image’s opacity at 100% (fully visible).
- Preview the Animation: Play the timeline to see the image fade in.
By using these different types of keyframes, you can create a wide range of animations in Alight Motion. Whether you’re moving, rotating, scaling, or fading objects, keyframes give you the control to bring your creative vision to life.
In the next section, we’ll look at how to apply keyframes to different elements in your projects for even more dynamic results.
Applying Alight Motion Keyframes to Different Elements
Now that you know the different types of keyframes, let’s explore how to apply them to various elements in your Alight Motion projects. Animating text, shapes, images, and video layers can add depth and interest to your videos.
Text Animation
Animating text can make your titles and captions stand out. Here’s how you can add movement to your text using keyframes.
Example Scenario: You want your text to slide in from the side and then fade out.
Step-by-Step:
- Add Text Layer: Create a new text layer and type your desired text.
- Set Initial Position: Move the playhead to the start of the timeline. Place the text off-screen to the left and set a keyframe for its position.
- Set Final Position: Move the playhead to where you want the text to stop. Move the text to its final position on the screen and set another keyframe.
- Add Opacity Keyframes: Move the playhead to the point where you want the text to start fading out. Set a keyframe for the opacity at 100%. Move the playhead to where you want the text to be completely gone and set the opacity to 0%, creating another keyframe.
- Preview the Animation: Play the timeline to watch the text slide in and fade out.
Shape Animation
Shapes can add graphic elements to your videos. Animating shapes can make your designs more dynamic and interesting.
Example Scenario: You want to create a pulsating circle effect.
Step-by-Step:
- Add Shape Layer: Create a new shape layer and draw a circle.
- Set Initial Scale: Move the playhead to the start of the timeline. Set a keyframe with the circle at its smallest size (e.g., 50%).
- Set Larger Scale: Move the playhead to where you want the circle to reach its largest size. Increase the size to 100% and set a keyframe.
- Repeat for Pulsating Effect: Move the playhead further and set the scale back to 50% to create a continuous pulsating effect. Repeat setting keyframes for the desired duration.
- Preview the Animation: Play the timeline to watch the circle pulse.
Image and Video Layers
Keyframes aren’t just for text and shapes; you can animate images and videos too. This can make still images more engaging and add motion to your video clips.
Example Scenario: You want to create a panning effect across a photo.
Step-by-Step:
- Add Image Layer: Import an image and add it to your project.
- Set Initial Position: Move the playhead to the start of the timeline. Set a keyframe with the image positioned to the left side of the screen.
- Set Final Position: Move the playhead to the end of the timeline. Set a keyframe with the image positioned to the right side of the screen.
- Preview the Animation: Play the timeline to see the image pan from left to right.
Example Scenario: You want to add a zoom effect to a video clip.
Step-by-Step:
- Add Video Layer: Import a video clip and add it to your project.
- Set Initial Scale: Move the playhead to the start of the timeline. Set a keyframe with the video at its original size.
- Set Final Scale: Move the playhead to where you want the zoom to end. Increase the size of the video to create a zoom-in effect and set a keyframe.
- Preview the Animation: Play the timeline to see the video zoom in.
By applying Alight Motion keyframes to text, shapes, images, and videos, you can create more dynamic and engaging content. Experiment with different types of keyframes and their combinations to find the style that best fits your project.
Advanced Keyframe Techniques In Aight Motion
Now that you’re comfortable with the basics of using keyframes in Alight Motion, it’s time to explore some advanced techniques. These methods will help you create more sophisticated and polished animations, giving your projects a professional touch.
Easing
Easing helps make animations look more natural by adjusting the speed of the movement at the start and end of a keyframe animation. Instead of a constant speed, easing lets objects accelerate and decelerate smoothly.
Types of Easing:
- Ease In: The animation starts slowly and speeds up.
- Ease Out: The animation starts quickly and slows down.
- Ease In-Out: The animation starts slowly, speeds up in the middle, and then slows down again.
Example Scenario: You want a text to move in from the left and come to a smooth stop in the center.
Step-by-Step:
- Select Text Layer: Tap on the text layer you want to animate.
- Set Position Keyframes: Create a keyframe at the start with the text off-screen to the left, and another keyframe in the center where you want the text to stop.
- Apply Easing: Tap on the keyframe at the start, select easing options, and choose “Ease Out.” Then, tap on the keyframe in the center and choose “Ease In.”
- Preview the Animation: Play the timeline to see the text move smoothly and come to a gentle stop in the center.
Motion Paths
Motion paths allow you to create complex movement patterns by defining the exact path an object will follow. This is useful for animating objects along curves or intricate trajectories.
Example Scenario: You want to animate a butterfly following a curved path across the screen.
Step-by-Step:
- Select Butterfly Layer: Tap on the butterfly image or graphic.
- Set Initial Position Keyframe: Move the playhead to the start of the timeline and place the butterfly at the starting point of the path.
- Create Motion Path: Move the playhead along the timeline and drag the butterfly to different points, setting keyframes at each point. Adjust the position of each keyframe to create a curved path.
- Adjust Path Curvature: Use the handles on each keyframe to fine-tune the curvature of the path.
- Preview the Animation: Play the timeline to watch the butterfly follow the curved path.
Using Multiple Keyframes
Combining different types of keyframes can create intricate animations where multiple properties change simultaneously. This technique allows you to add depth and complexity to your animations.
Example Scenario: You want to animate a text block that moves, rotates, and fades in simultaneously.
Step-by-Step:
- Select Text Layer: Tap on the text layer you want to animate.
- Set Position Keyframes: Move the playhead to the start of the timeline, position the text off-screen, and set a keyframe. Move the playhead to the end point and set a keyframe with the text in its final position.
- Set Rotation Keyframes: At the same points on the timeline, set keyframes for the rotation property. Start with the text rotated at 0 degrees and set the final rotation angle (e.g., 360 degrees) at the end point.
- Set Opacity Keyframes: Again, at the same points on the timeline, set keyframes for the opacity property. Start with 0% opacity (completely transparent) and end with 100% opacity (fully visible).
- Preview the Animation: Play the timeline to see the text move, rotate, and fade in simultaneously.
By mastering these advanced keyframe techniques, you can create animations that are not only smooth and natural but also complex and engaging.
Experiment with easing, motion paths, and multiple keyframes to bring your creative visions to life. In the next section, we’ll share practical tips for using keyframes effectively in your projects.
7 Practical Tips for Using Keyframes Effectively
To make the most out of keyframes in Alight Motion, it’s essential to use them efficiently and creatively. Here are some practical tips to help you optimize your animations and bring your ideas to life more effectively.
Plan Your Animation
Before you start animating, take a moment to plan out your animation. Sketching a rough storyboard or writing down key points can help you visualize the movement and transitions you want to create. This planning will save you time and ensure a smoother animation process.
Example Scenario: You’re creating an animated intro for a video series. Plan out the sequence of animations, such as text appearing, a logo spinning, and a background image fading in. Sketch the sequence to ensure all elements flow well together.
Use Consistent Timing
Consistent timing across your animations helps maintain a professional look and feel. Decide on a standard duration for movements, fades, and other effects to keep your animations cohesive.
Example Tip: If you’re animating multiple text blocks to fade in, set each fade to last 1.5 seconds for consistency. This ensures all elements appear smoothly and uniformly.
Keep It Simple
While it’s tempting to add lots of animations, sometimes less is more. Focus on making a few key elements stand out rather than overwhelming your audience with too many effects.
Example Tip: If you’re creating an explainer video, highlight the main points with subtle animations like text sliding in or icons gently zooming. Avoid cluttering the screen with excessive movements.
Use Keyframe Interpolation
Keyframe interpolation helps create smooth transitions between keyframes. Alight Motion offers different interpolation options to control the pacing of your animations.
Example Tip: For a bouncing ball effect, use the “Ease In-Out” interpolation. This makes the ball start and stop smoothly, mimicking a natural bounce.
Step-by-Step:
- Select Ball Layer: Tap on the ball graphic.
- Set Position Keyframes: Set keyframes at the start and end points of the bounce.
- Apply Interpolation: Select the keyframes and choose the “Ease In-Out” interpolation option.
- Preview the Animation: Play the timeline to see the smooth bouncing effect.
Utilize Graphs for Fine-Tuning
Alight Motion provides graph editing for keyframes, allowing you to fine-tune the speed and movement of your animations. Use the graph editor to adjust the motion curves and achieve precise control over your animations.
Example Scenario: You want to create a more dynamic zoom effect on an image.
Step-by-Step:
- Select Image Layer: Tap on the image you want to animate.
- Set Scale Keyframes: Create keyframes for the zoom-in effect.
- Open Graph Editor: Tap on the graph icon next to the keyframes.
- Adjust Motion Curve: Use the handles to adjust the curve, creating a faster zoom-in at the start and a slower finish.
- Preview the Animation: Play the timeline to see the refined zoom effect.
Preview and Adjust
Always preview your animations and make adjustments as needed. Small tweaks can make a big difference in the final look and feel of your project.
Example Tip: After setting keyframes for a rotating logo, preview the animation. If the rotation feels too fast or slow, adjust the timing or interpolation to improve the motion.
Save Your Work
Save your progress frequently to avoid losing your work. Alight Motion allows you to save projects, making it easy to come back and continue editing later.
Example Tip: After completing a major section of your animation, save your project. This ensures you don’t lose any progress and can easily revert to a previous version if needed.
By following these practical tips, you can use keyframes more effectively in Alight Motion and create professional-quality animations. Remember to plan, keep it simple, and fine-tune your animations for the best results.
7 Common Mistakes to Avoid When Using Keyframes
Even with the best tools and techniques, it’s easy to make mistakes when using keyframes. Here are some common pitfalls and how to avoid them to ensure your animations are smooth, professional, and engaging.
Overusing Keyframes
Adding too many keyframes can make your animations look chaotic and disjointed. Aim for a balance between too few and too many keyframes.
Example Pitfall: You want to animate a text block sliding in from the left. Setting a keyframe every few frames can make the movement jerky and unnatural.
How to Avoid:
- Set Initial and Final Keyframes: Place a keyframe at the start and end positions only.
- Use Easing: Apply easing to create a smooth transition between the two points.
Inconsistent Timing
Inconsistent timing can make your animations feel unbalanced and jarring. Ensure that similar animations have consistent timing for a cohesive look.
Example Pitfall: Animating several text blocks to fade in at different speeds can make the sequence feel erratic.
How to Avoid:
- Standardize Durations: Decide on a standard duration for similar animations, such as 1.5 seconds for all fade-ins.
- Check Timing: Review your timeline to ensure that all animations have consistent timing.
Ignoring Easing
Ignoring easing can make your animations appear robotic and unnatural. Easing adds a touch of realism by mimicking how objects move in the real world.
Example Pitfall: A ball moving from one side of the screen to the other at a constant speed looks unnatural.
How to Avoid:
- Apply Easing: Use “Ease In” for the start and “Ease Out” for the end of the movement.
- Preview and Adjust: Play the animation and adjust the easing settings as needed for a natural look.
Forgetting to Preview
Failing to preview your animations can lead to unexpected results. Always preview your work to catch and correct mistakes early.
Example Pitfall: Animating a logo to spin but forgetting to preview each change, resulting in an uneven rotation.
How to Avoid:
- Regularly Preview: After setting keyframes, play back your animation to check for smoothness and accuracy.
- Make Adjustments: If the animation doesn’t look right, adjust the keyframes and preview again.
Misplacing Keyframes
Misplacing keyframes can disrupt the flow of your animation. Ensure that keyframes are set at the correct points on the timeline.
Example Pitfall: Setting a keyframe for an object’s position too early or too late, causing a sudden jump.
How to Avoid:
- Double-Check Keyframe Positions: Before finalizing, review your timeline to ensure keyframes are placed correctly.
- Use Snap to Grid: Enable snapping to align keyframes accurately.
Overcomplicating Motion Paths
Complex motion paths can make animations difficult to follow. Keep motion paths simple and clear to maintain the viewer’s focus.
Example Pitfall: Creating a motion path with too many curves and turns for a simple object, making it hard to follow.
How to Avoid:
- Simplify Paths: Use fewer keyframes to create a clear and smooth path.
- Test the Path: Play the animation to ensure the path is easy to follow and visually appealing.
Neglecting Graph Editing
Neglecting the graph editor can limit the control you have over your animations. Use graph editing to fine-tune the speed and flow of movements.
Example Pitfall: A text block moves too quickly in the middle of its path, disrupting the flow.
How to Avoid:
- Open the Graph Editor: Access the graph editor for your keyframes.
- Adjust Motion Curves: Use the handles to smooth out the movement and create a consistent flow.
By being aware of these common mistakes and knowing how to avoid them, you can create smoother and more professional animations in Alight Motion. Practice these tips to refine your skills and produce high-quality animations that captivate your audience.
Ready To Use Alight Motion Keyframes?
Using Alight Motion keyframes can significantly enhance your business marketing efforts. Engaging animations can make your social media posts, ads, and presentations more eye-catching, helping you stand out in a crowded market. Start animating today and watch how dynamic content can boost your business’s visibility and growth.