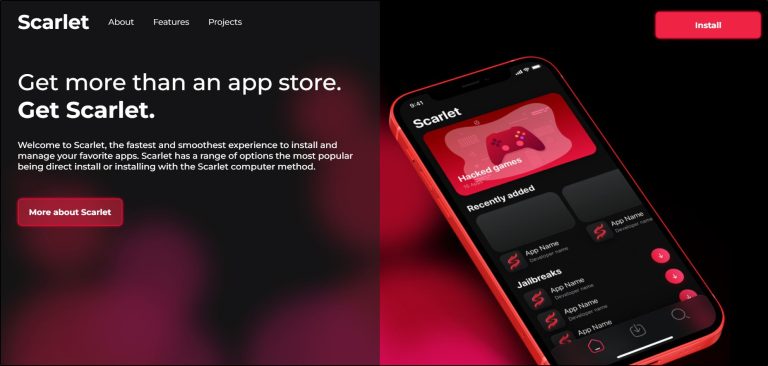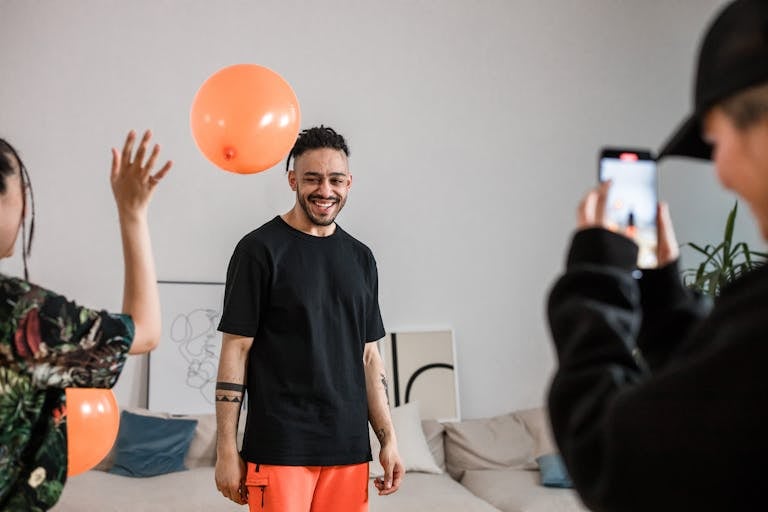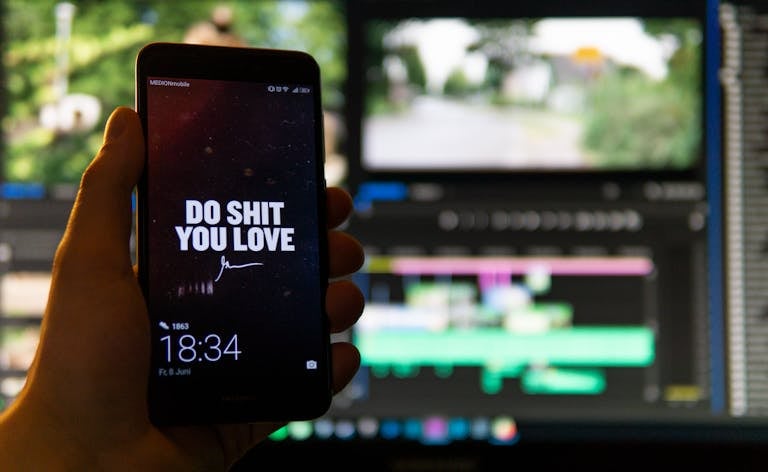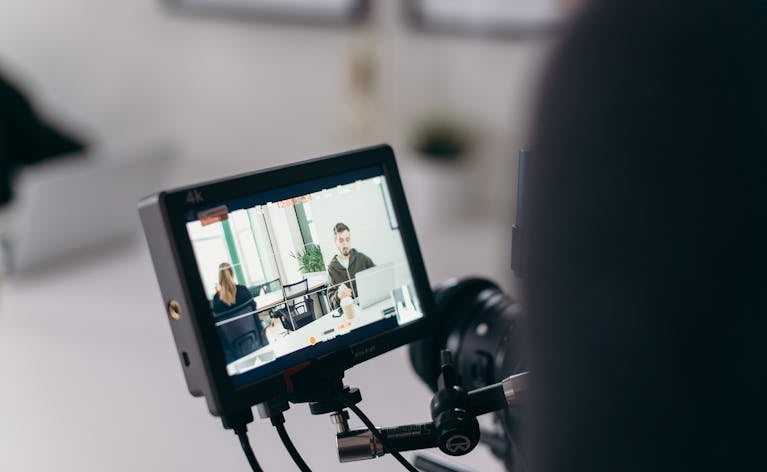Why Alight Motion Keeps Crashing & How to Fix It (2024)
Has your Alight Motion app ever crashed right in the middle of a project? You’re not alone.
I recently saw a Reddit thread where multiple Alight Motion users complained about frequent crashes.
Alight Motion users often face crashes, especially when dealing with complex edits or larger files. In fact, it’s one of the most common complaints, with nearly 40% of users experiencing performance issues at some point.
Whether it’s your phone struggling to keep up or the app not being updated, there are plenty of reasons why Alight Motion might be letting you down.
But don’t worry—this guide will break down the most common causes behind those frustrating crashes and, more importantly, how to fix them so you can keep creating without interruption.
Common Reasons Why Alight Motion Keeps Crashing
If your Alight Motion application is frequently crashing, you might be facing one of the following issues.

Device Overload
One of the main reasons for frequent crashes is device overload. If you’re running several apps at once or have low storage, Alight Motion can struggle to function smoothly. Video editing requires a lot of resources, and if your device is already pushed to its limits, crashes are bound to happen.
Outdated Software
Running an older version of Alight Motion?
This could be the culprit. Updates often fix bugs and improve app performance. Not updating can leave you dealing with issues that have already been resolved in newer versions.
Download the latest version of Alight Motion MOD APK without a Watermark.
Incompatible Devices
Alight Motion is built to run on a wide range of devices, but not all smartphones and tablets are created equal. If your device has lower RAM or an older processor, it might not be able to handle the demands of the app.
Corrupted Files
Sometimes, a single corrupted file in your project can cause the app to crash. It could be a video, image, or even an effect you’re trying to apply.
Too Many Effects or Layers
While Alight Motion allows for complex edits, adding too many effects or layers can overwhelm both the app and your device. When it gets overloaded, the app might simply crash as a result.
How to Fix Alight Motion Crashes
So, what can you do to stop the app from crashing all the time? Let’s break it down step-by-step.
1. Free Up Device Storage
Running low on storage? That’s one of the biggest reasons for app crashes. Studies show a phone with less than 10% free storage space is 60% more likely to experience app crashes. Video editing requires a lot of space—both for saving your files and for the app to run smoothly.
How to Fix It:
- Clear out old files, videos, or apps you no longer use.
- Consider moving larger files to the cloud or an external drive.
- Regularly clear your device’s cache to free up some memory.
2. Update Alight Motion
Still, using an older version of the app? That’s a problem. App developers constantly release updates to fix bugs and improve performance. Skipping updates is like asking for trouble.
How to Fix It:
- Go to your app store and check if there’s an update available.
- Enable automatic updates to ensure you’re always using the latest version.
3. Restart Your Device
It sounds simple, but restarting your phone can actually solve a lot of issues.
Why This Works:
- It clears temporary bugs and refreshes your system.
- Any background apps hogging memory are closed, freeing up space for Alight Motion to run.
Pro Tip: Try this if you haven’t restarted your device in a while. It’s often an instant fix for many app issues.
4. Reduce Project Complexity
If you’re going all-in with effects, layers, and animations, you might be overloading your device.
How to Fix It:
- Simplify your project by reducing the number of layers and effects.
- Render your video in stages rather than editing everything at once. This helps reduce the load on your device and prevents crashes.
Example: If you’re working on a complex animation with several transitions and effects, try breaking it down into smaller sections, render them separately, and then merge the final clips.
5. Check for Corrupted Files
A single corrupted file can crash your entire project. If you notice the app crashing when you use a specific video or image, that file might be the problem.
How to Fix It:
- Try removing any newly added files and see if the problem persists.
- Re-import the files from a reliable source to ensure they aren’t corrupted.
Pro Tip: Use smaller, optimized files whenever possible to keep the app running smoothly.
6. Close Background Apps
Running too many apps at once can take a toll on your device’s performance, especially if it’s already working hard on your Alight Motion project.
How to Fix It:
- Close all other apps before starting Alight Motion.
- If your device has a “clear all” feature, use it to free up RAM.
7. Reinstall Alight Motion
If nothing else works, it might be time for a fresh start. Reinstalling the app can remove any lingering bugs or issues that are causing crashes.
How to Fix It:
- First, back up your projects to avoid losing any important work.
- Uninstall the app, restart your device, and then reinstall the latest version from the app store.
By following these steps, you can minimize crashes and enjoy a smoother experience with Alight Motion.
Pro Tips for Preventing Alight Motion App Crashes
If you want to avoid Alight Motion MOD APK crashes altogether, try these simple yet effective tips:
1. Close Background Apps
Running multiple apps at once can drain your device’s memory and processing power. Close any unnecessary apps before using Alight Motion.
Why It Works:
Background apps hog resources, leaving less room for Alight Motion to operate smoothly. A quick fix is to close them and give the app your device’s full attention.
2. Save Your Project Frequently
It’s always frustrating to lose progress due to a crash. Make it a habit to save your project often, especially after completing major edits.
Pro Tip:
Turn on Alight Motion’s auto-save feature if available. This way, even if the app crashes, you’ll have most of your work backed up.
3. Limit the Number of Layers
Using too many layers, especially with high-resolution media or complex effects, can strain the app and lead to crashes.
Pro Tip:
Try to merge or group layers when possible. This simplifies the project and eases the load on your device.
4. Keep Your Device Cool
Overheating can slow down your device and increase the chances of a crash. If your phone or tablet heats up, give it a break.
Pro Tip:
Avoid using the app for extended periods without a break. Close Alight Motion, let your device cool down, then restart the app.
5. Use External Storage
If your device is low on internal storage, using an external memory card can help free up space for Alight Motion to run efficiently.
Why It Works:
When you run out of storage, your device can’t process files properly, causing apps like Alight Motion to crash. External storage solves this by giving your device more room to operate.
8. Check Device Compatibility
One of the often-overlooked reasons for crashes is device compatibility. If your phone or tablet is older or doesn’t meet the minimum system requirements, Alight Motion might struggle to run properly.
How to Fix It:
- Check the app’s system requirements on the official site or app store. Make sure your device meets these specs.
- If your device is on the lower end, consider upgrading to a newer model that can handle video editing tasks better.
Example: Alight Motion requires at least 4GB of RAM to run smoothly. Devices with less than that may experience frequent crashes when handling complex projects.
9. Optimize Device Settings for Performance
Another effective way to prevent crashes is by adjusting your device’s settings to prioritize performance over appearance.
How to Fix It:
- Disable any unnecessary animations or transitions on your device.
- Lower the screen resolution if possible.
- Enable “Battery Saver” or “Performance Mode” on your device to allocate more resources to Alight Motion.
Pro Tip: Don’t multitask while using the app. If your phone is processing other tasks in the background, it can quickly run out of resources and crash.
10. Stay Within File Size Limits
Large files, especially those in higher resolutions (4K, for example), can be difficult for your device to handle and may cause the app to crash.
How to Fix It:
- Try using lower-resolution files or reduce the file size before importing them into Alight Motion.
- Edit shorter clips and combine them later if you’re working on a longer project.
Stat: Devices running 4K files are nearly 70% more likely to experience crashes compared to those working with 1080p files.
Ready To Enjoy A Crash-Free Alight Motion Experience?
Alight Motion crashes can be frustrating, but the good news is that most issues can be easily fixed with these practical steps.
Whether it’s freeing up storage, updating the app, or simplifying your projects, there’s always a solution that can improve your editing experience. Keep your device optimized, and soon enough, you’ll be creating seamless edits without the worry of unexpected crashes.
If you’ve tried everything and the app still keeps crashing, it might be time to reach out to Alight Motion’s support team or check online forums for any bug reports and fixes.
Do you have any other issues with the app? Drop a comment below!