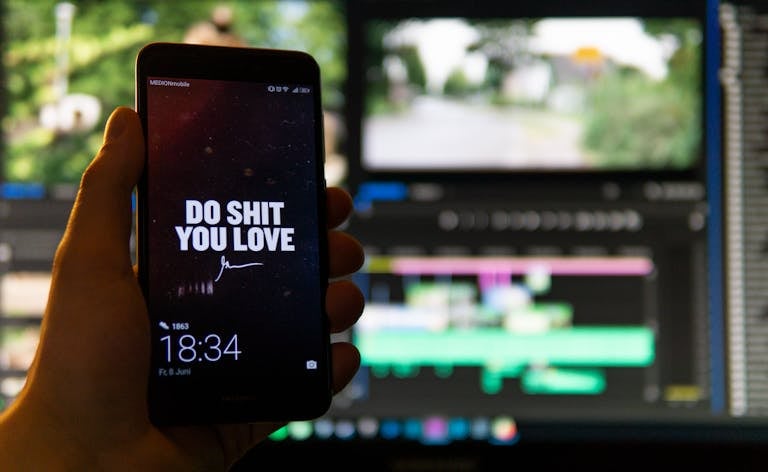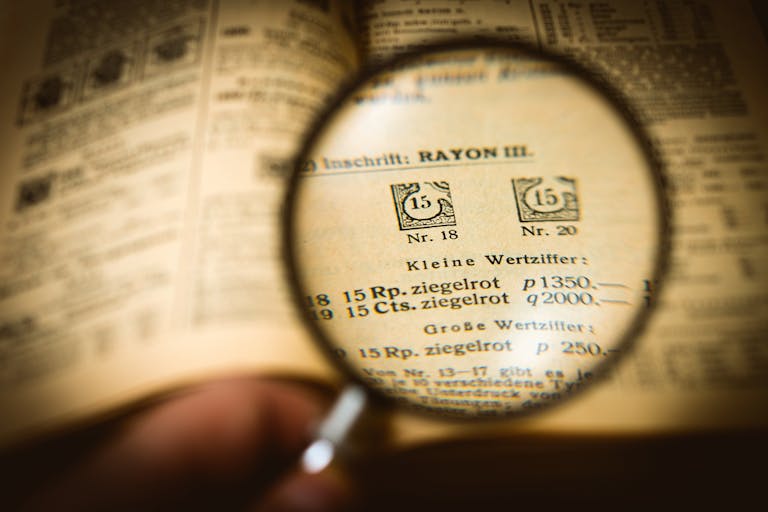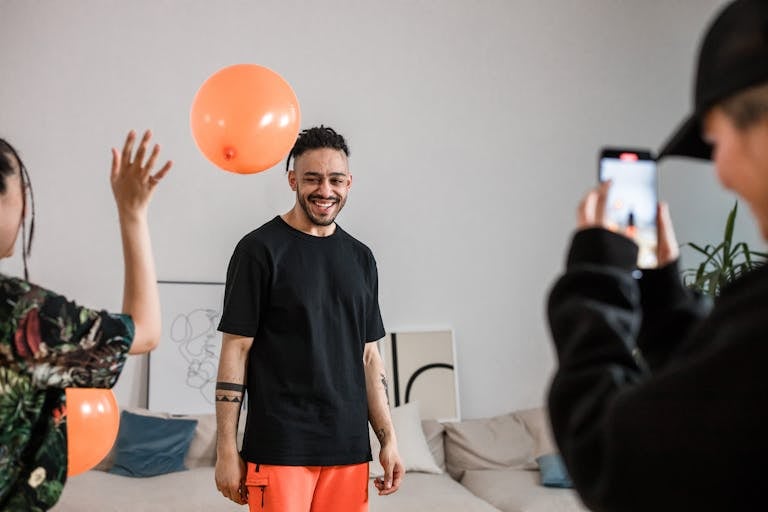How to Import XML Files in Alight Motion (2025)
If you’ve ever seen a perfectly timed transition or a stunning effect in a TikTok or Instagram video, chances are it might have been created using an XML preset.
XML files are pre-designed templates packed with professional-grade effects, transitions, and animations that can instantly elevate your video projects. They save you time, help you maintain consistency, and let you tap into the creative genius of top creators.
But if you’ve downloaded an XML file and have no clue how to use it in Alight Motion, don’t worry—you’re not alone!
In this guide, I’ll walk you through everything you need to know about importing XML files into Alight Motion and making the most of these powerful tools.
Let’s get started!

What is an XML File in Alight Motion?
An XML file in Alight Motion is like a shortcut to professional-grade edits. Think of it as a pre-packaged template that contains all the details of an animation, transition, or effect—ready for you to use in your video projects.
Instead of building an effect from scratch, you can simply import an XML file and instantly apply it to your timeline.
For example, creators on TikTok often use XML files for those seamless transitions or trendy visual effects you see in viral videos.
These presets save hours of work by giving you pre-designed elements that you can tweak and customize to match your project.
XML files can include everything from motion graphics and overlays to complex transitions. They’re particularly helpful if you’re new to editing or want to achieve a polished look without spending too much time on manual adjustments.
Whether it’s a lyrical video for Instagram or a dramatic scene for YouTube, XML files let you jump straight into the creative part of editing.
Prerequisites for Importing XML Files
Before you start importing XML files into Alight Motion, there are a few things you need to check. Having the right setup will ensure a smooth experience and help you avoid common issues.
1. Latest Version of Alight Motion
Make sure your app is up-to-date. Older versions of Alight Motion may not support all XML files, especially if they use features added in recent updates. Head to the Play Store or App Store to check for updates before you begin.
2. Compatible Device
Alight Motion works on both Android and iOS, but you’ll need enough storage space and a stable operating system. If your device is running low on memory, you might encounter problems when importing XML files.
3. Reliable Source for XML Files
Always download XML files from trusted sources. Popular platforms like video editing communities, creator websites, or YouTube channels often provide safe and high-quality XML presets. Avoid shady links that could lead to corrupted files or malware.
4. File Manager App
Having a good file manager app on your device helps you locate and manage XML files. If you download a lot of presets, organizing them in dedicated folders can save you time later.
With these basics in place, you’re ready to explore how to find and download XML files tailored to your video projects.
Let’s move on to that next!
Where to Find XML Files for Alight Motion
Finding the right XML files can make a huge difference in your editing workflow. Whether you need stunning transitions, trendy TikTok effects, or cinematic overlays, there are plenty of resources to explore.
1. Creator Websites and Blogs
Many creators share their XML presets on dedicated websites or blogs. These are often organized by category, making it easy to find exactly what you need. Look for well-known creators who specialize in Alight Motion, as their presets are usually high-quality and reliable.
2. YouTube Channels
YouTube is a goldmine for XML files. Creators often share free presets in their video descriptions, along with tutorials on how to use them. For example, popular channels like @AMPresets or @MotionEdits frequently upload XML files for transitions and effects that are perfect for TikTok and Instagram videos.
3. Social Media Communities
Platforms like Facebook, Reddit, and Telegram host active Alight Motion communities where members share XML files. These groups are a great way to discover unique presets and connect with other video editors. Just be sure to download files only from trusted sources within the group.
4. Paid Options for Exclusive Presets
If you’re looking for something unique, consider purchasing premium XML presets. Websites like Gumroad or Etsy often feature collections created by professional editors. These paid options are perfect for high-end projects or commercial work.
5. Organizing Your Downloads
Once you’ve found and downloaded your XML files, keep them organized in specific folders. For example, create folders for transitions, overlays, or lyrical templates. This makes it easier to locate the files when you’re ready to import them into Alight Motion.
Steps to Import XML Files in Alight Motion
Importing XML files into Alight Motion is straightforward once you know where to look. Follow these simple steps to add your presets and start editing like a pro.
1. Locate the XML File on Your Device
First, ensure the XML file you downloaded is saved in an accessible location on your device. Most files are saved in the Downloads folder by default, but if you’ve moved them, make sure you know the exact location.
2. Open Alight Motion
Launch the Alight Motion app on your device. If you’re working on an existing project, open it. Otherwise, create a new project to test the imported XML file.
3. Navigate to the Import Option
In the Alight Motion interface, look for the “+” or “Import” option. Depending on your version of the app, the import button might be labeled differently or located in a submenu.
4. Select the XML File
Tap on the import option and browse your device to find the XML file you want to use. Select the file and confirm the action.
5. Add the Preset to Your Timeline
Once the XML file is imported, it will appear as a new layer or element in your project. Drag it into your timeline and position it where you need it. You can adjust the duration, effects, or placement to fit your video perfectly.
6. Test the Imported File
Play your project to see how the imported XML file looks. This step ensures that the file works as intended and matches your creative vision. If it doesn’t, you might need to troubleshoot or try a different preset.
Applying XML Files to Your Alight Motion Projects
Now that you’ve successfully imported your XML file into Alight Motion, it’s time to put it to work in your project. Here’s how to use and customize your new presets to make your videos shine.
Step 1: Add the XML Preset to Your Timeline
Locate the imported XML preset in your project. It will typically appear as a new layer or effect. Drag and drop it onto your timeline, positioning it at the right moment in your video. For example, if it’s a transition, place it between two clips for a seamless effect.
Step 2: Customize the Text or Effects
Most XML presets are designed to be adaptable. If the preset includes text, double-tap on the text layer to edit it. Add your custom message, lyrics, or captions. You can also tweak colors, fonts, and sizes to match your video’s theme.
Step 3: Adjust the Timing
Timing is everything when it comes to transitions and effects. Use the timeline to extend or shorten the duration of the XML preset. For instance, if it’s a dramatic zoom transition, sync it with the beat of your music for maximum impact.
Step 4: Combine with Other Effects
Don’t stop at using a single XML preset. Layer multiple effects and transitions to create a unique look. For example, pair a bold transition with a subtle glow effect for a more dynamic feel.
Step 5: Preview and Fine-Tune
Once you’ve applied the preset, preview your project to ensure everything flows smoothly. Look for areas where the effect might need minor adjustments, like syncing it better with the audio or adjusting the opacity of overlays.
Troubleshooting Common XML Preset Issues
Even though importing XML files in Alight Motion is usually a smooth process, you might encounter some hiccups along the way. Don’t worry—most issues can be resolved quickly with a few simple fixes. Here’s how to troubleshoot the most common problems:
1. XML File Doesn’t Import
If the XML file doesn’t show up after importing, it could be due to compatibility issues or file corruption.
- Solution: Ensure the XML file is designed for Alight Motion and not another editing app. Re-download the file from a trusted source and try importing it again.
2. File Format Issues
Sometimes, XML files might be in an unsupported format, or the file extension could have been altered.
- Solution: Double-check that the file is in XML format. If the extension has been modified, rename it back to .xml and retry the import process.
3. App Crashes During Import
If Alight Motion crashes while importing an XML file, it might be due to insufficient device resources.
- Solution: Close other apps running in the background to free up memory. Restart Alight Motion and try again. Clearing the app’s cache can also help improve performance.
4. Imported XML Doesn’t Appear Correctly
Sometimes, an imported XML file might not display as intended. For instance, text layers might be missing, or effects might not load.
- Solution: This often happens if you’re using an outdated version of Alight Motion. Update the app to the latest version to ensure full compatibility.
5. File Not Found Error
If Alight Motion shows a “File Not Found” error, it usually means the XML file was moved or deleted after being imported.
- Solution: Re-import the XML file from its original location. To avoid this issue in the future, organize your files in a dedicated folder and avoid moving them once imported.
6. Effects or Layers Missing After Import
If some layers or effects don’t appear, the XML file might rely on additional assets that weren’t included in the download.
- Solution: Check the source where you downloaded the XML file for additional resources or assets that might be required.
7. Performance Lag with Imported Presets
Using complex XML presets can sometimes slow down the app, especially on older devices.
- Solution: Reduce the project resolution during editing to improve performance. Switch back to high resolution only when exporting the final video.
Tips for Using XML Files Effectively
Using XML files in Alight Motion can save you time and elevate your edits, but knowing how to use them effectively is key to making the most of these powerful presets. Here are some tips based on my own experience:
1. Organize Your XML Files
When you download multiple XML files, it’s easy to lose track of them. Create dedicated folders on your device, such as “Transitions,” “Overlays,” or “Text Effects,” to keep everything neatly organized. This way, you can quickly find the right preset when needed and avoid re-downloading files.
2. Combine XML Presets for Unique Results
Don’t limit yourself to using one XML file at a time. Experiment with layering multiple presets to create a distinct look. For instance, pair a bold transition with a subtle light overlay to add depth to your TikTok videos or Instagram Reels. Mixing and matching presets can help you develop a signature style.
3. Customize for a Personal Touch
Most XML files are customizable, so take advantage of that. Change colors, adjust text, or tweak effects to better match your video’s theme. For example, if you’re using a lyrical XML preset for an Instagram Reel, change the font and animation to align with the song’s vibe.
4. Test Before Finalizing
Always test an XML file before using it in a critical project. Some presets may not work perfectly with your timeline or other elements in the video. Import the XML file into a test project, make adjustments, and then transfer it to your main project.
5. Credit Creators When Appropriate
If you’re using XML files from creators who’ve shared their presets for free, it’s good practice to credit them in your video or its description. Not only is this respectful, but it also builds a positive community where creators support each other.
6. Use Presets as Learning Tools
XML files are not just shortcuts; they can also help you learn. Reverse-engineer presets by examining their layers and effects to understand how they’re built. This can inspire you to create your own custom effects in Alight Motion.
7. Stay Updated with Trends
XML files often reflect the latest video editing trends, especially in TikTok or Instagram content. Keep an eye on what’s popular in your niche and download presets that align with those trends. This keeps your content fresh and relevant.
Ready To Use XML Files In Alight Motion MOD APK?
XML files are a game-changer for anyone looking to take their Alight Motion projects to the next level. They offer an easy way to integrate professional-grade effects, transitions, and animations into your videos without spending hours creating everything from scratch.
Whether you’re editing lyrical Instagram Reels, crafting eye-catching TikToks, or working on YouTube content, XML presets save you time while boosting the quality of your work.
By following this guide, you now know how to find, import, and customize XML files in Alight Motion. You’ve also learned how to troubleshoot common issues and use these files effectively to enhance your projects.
The key is to experiment, stay organized, and add your personal touch to make every edit stand out.