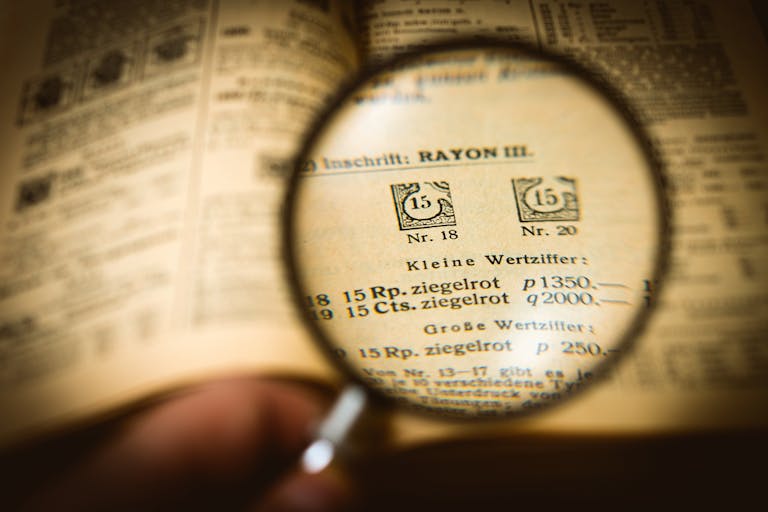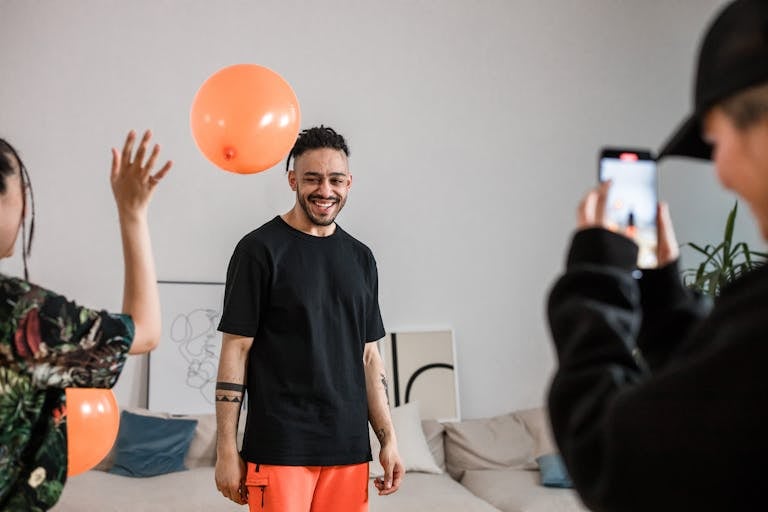How to Get 4K Quality on Alight Motion (2025)
Did you know that poor video quality can lower viewer engagement by 19.8%?
If you’re using Alight Motion to edit your videos, recording in 4K resolution is easier than you think.
4K video is the gold standard for content creators, whether you’re posting on social media or creating a short film. The difference in clarity, detail, and overall polish is huge compared to lower resolutions.
If you want to step up your game and give your videos that extra sharpness, learning how to export in 4K on Alight Motion is a must.
In this guide, I’ll walk you through the steps to get 4K quality on Alight Motion and share tips to keep that high resolution throughout your editing process.

What Is 4K Video Resolution?
Before jumping into the technical steps, it’s helpful to know what 4K resolution actually means. When we talk about 4K, we’re referring to a video resolution of 3840 x 2160 pixels.
In simple terms, this is four times the detail of 1080p (Full HD), which is why it’s called “4K.” The more pixels you have, the sharper and more detailed your video will look, especially on larger screens.
Here’s an example of high quality 4K video.
Why does 4K video quality matter?
Well, 4K has quickly become the standard for high-quality content. Whether you’re watching YouTube videos, streaming on Netflix, or editing your own footage, 4K makes everything look sharper, more professional, and way more engaging.
For creators, it’s a great way to stand out on platforms like TikTok and Instagram, and keep up with today’s quality demands.
But there’s more to it than just pixels.
To truly benefit from 4K, you need to know how to maintain that quality from start to finish, which is where Alight Motion comes in.
Use our YouTube Video Downloader and other Free Creator Tools
Setting Up 4K Resolution in Alight Motion
Now that we know what 4K is and why it matters, let’s get into the practical side—setting up a 4K project in Alight Motion.
It’s important to start with the right settings to ensure your video stays in 4K quality throughout the editing process.
Here’s a step-by-step guide to setting up 4K resolution in Alight Motion:
Start a New Project
Open Alight Motion and tap on the “+” icon to create a new project. This is where you’ll set your project’s resolution before you start editing anything. Make sure you don’t skip this step, as it’s the foundation for getting 4K quality.
Adjust Project Settings
After selecting “New Project,” you’ll be taken to the project settings screen. Here, you need to adjust a few important settings:
- Resolution: Set this to 3840 x 2160 (the resolution for 4K).
- Aspect Ratio: Depending on your platform, you may want a standard 16:9 ratio for YouTube or a 9:16 ratio for TikTok or Instagram stories.
- Frame Rate: Choose 30fps (frames per second) for a standard look, or 60fps if you want ultra-smooth motion, which is especially good for action shots or fast-moving content.
Select the Right Bitrate
Bitrate controls the amount of data that’s processed per second in your video. Higher bitrates mean better quality, but also larger file sizes.
For 4K videos, it’s important to choose a bitrate that balances quality and file size. A higher bitrate (around 35-45 Mbps) ensures that your video remains sharp, especially if it’s going to be viewed on larger screens.
Save Your Settings
Once you’ve set the resolution, aspect ratio, and frame rate, save your settings and begin editing. Starting with the right project settings is key to maintaining 4K quality throughout.
By setting up your project correctly from the start, you’re ensuring that every clip, transition, and effect you add will maintain that crisp 4K resolution. But setting up the project is just the first step—next, we’ll talk about keeping that high quality throughout the entire editing process.
How To Maintain 4K Video Quality in Alight Motion
Setting up your project in 4K is only part of the battle.
As you start adding clips, transitions, and effects, there are a few things you need to keep in mind to make sure your video stays sharp.
It’s easy to lose quality during the editing process if you’re not careful, but with a few simple tips, you can keep your video looking crisp from start to finish.
Use High-Resolution Source Files
If you want your final product to be 4K, it’s important that the clips, images, and assets you import are also high resolution. Using low-quality footage (like 720p or even 1080p) will drag down the overall quality of your video. Stick to 4K or at least 1080p for the best results. The sharper your original files, the better your final video will look.
Avoid Overloading on Effects
Alight Motion is known for its cool effects and transitions, but too many of them can degrade video quality.
Over-processing, especially with heavy effects or filters, can make your footage look blurry or pixelated. Stick to subtle, clean effects, and avoid overloading your video with too many layers.
Less is often more when it comes to maintaining that sharp 4K look.
Proper Use of Motion Blur
Motion blur can be a great tool, but it needs to be used carefully. When applied correctly, it gives your video a more natural, cinematic look.
However, overdoing it can make your footage look smudged or lose sharpness. Use motion blur sparingly and adjust the intensity so it adds to the smoothness of the action without compromising detail.
Avoid Upscaling Low-Resolution Clips
One of the most common mistakes people make is trying to upscale a lower-resolution video (like 720p or 1080p) to 4K.
While Alight Motion can do this, the quality won’t magically improve—in fact, it often ends up looking worse, with pixelation or fuzziness.
Instead, always use footage that’s already in 4K to keep everything looking sharp.
Manage Compression Settings
When you’re adding transitions, effects, or animations, Alight Motion might compress the video, which can reduce its quality.
Keep an eye on your compression settings, and aim to minimize compression whenever possible. This ensures your video maintains the high detail 4K is known for.
How To Optimize 4K Export Settings In Alight Motion
After all the hard work of editing, the last thing you want is to lose quality when exporting your video.
Exporting in 4K requires specific settings to ensure your video maintains its sharpness and doesn’t get compressed into a lower resolution.
Here’s how you can make sure your final export looks just as crisp as you intended:
Select the 4K Export Option
Once you’re ready to export, go to the export settings in Alight Motion. Here, you’ll find different resolution options. Make sure to choose 3840 x 2160 (4K).
If you choose a lower resolution like 1080p, your video will be downscaled, and you’ll lose the extra detail that 4K offers.
Choose the Right Format
The file format you export in also affects the quality. For most projects, MP4 with an H.264 codec is a great balance between quality and file size.
It’s widely supported by platforms like YouTube and social media while maintaining high detail. If you need even higher quality, you can opt for formats like MOV, but keep in mind the file sizes will be larger.
Set a High Bitrate
Bitrate is a key factor in export quality. Higher bitrates give better image quality, but also result in larger file sizes.
For 4K videos, a bitrate between 35-45 Mbps is ideal for most purposes. If you’re exporting for professional use or large screens, you might want to go higher, but for social media or YouTube, this range strikes a good balance.
Frame Rate Considerations
When exporting, you can stick to the frame rate you chose at the beginning of your project. For most 4K videos, 30fps is perfectly fine, but if you want ultra-smooth video—especially for fast motion—you might want to export at 60fps. Keep in mind that 60fps exports will result in larger file sizes and longer render times.
Enable Hardware Encoding
Alight Motion often provides an option to enable hardware encoding, which allows your device to use its GPU for faster rendering without sacrificing quality.
If your device supports it, make sure this option is turned on to speed up the export process while maintaining that crisp 4K resolution.
Balance File Size and Quality
4K files can be quite large, so if file size is a concern (especially for uploading to platforms with limits), you might need to find a balance between quality and size.
Lowering the bitrate slightly will reduce the file size, but avoid dropping it too much, or you’ll lose the sharpness that 4K provides.
Test the Final Export
After exporting, always check your video on different devices to make sure the quality holds up. Play it on your phone, a computer, and if possible, a large screen to see if it retains that 4K crispness.
Device Capability and Performance Considerations For 4K Videos
Editing 4K videos on Alight Motion can be a rewarding experience, but it also demands a lot from your device.
When dealing with high-resolution content like 4K, both the hardware and software need to be up to the task.
Here’s what you need to know to ensure smooth performance and avoid frustrating lags or crashes while editing.
1. Hardware Requirements for 4K Editing
- Phones/Tablets with High Processing Power
4K video editing requires significant processing power, so it’s important to use a device with a strong CPU and sufficient RAM. Devices with advanced processors, like the Apple A15 Bionic chip or Qualcomm Snapdragon 8 Gen 1, are better equipped for handling such tasks. Editing on older or less powerful devices can result in lag, slower rendering times, and even app crashes. If you’re serious about editing 4K videos, consider using a device with at least 6GB of RAM for a more seamless experience. - Recommended Devices
Some of the top-performing devices for 4K editing on Alight Motion include:- iPhone 13 or later models: Known for their powerful processors and smooth video editing capabilities.
- Samsung Galaxy S21 Ultra or Later: With its Snapdragon 888 chip, it’s a strong contender for handling 4K footage.
- iPad Pro: Featuring the M1 chip, the iPad Pro is highly recommended for intensive video editing tasks.
- Google Pixel 6 Pro: Equipped with the Google Tensor chip, this device offers good processing power for 4K editing.
2. Dealing with Performance Lags
- Optimizing Device Settings Even with a capable device, 4K editing can be taxing. If you experience lag while working in Alight Motion, there are a few steps you can take to optimize your device’s performance:
- Close background apps: Running too many applications at once can drain your device’s processing power. Close all unnecessary apps to free up resources.
- Reduce effects in preview mode: Turn off real-time effects and motion blur while editing. You can re-enable them before exporting to save processing power during the editing phase.
- Clear device cache: Regularly clearing the cache can help your device run smoother, especially when handling large projects.
- Update your device and app: Keeping your software and app updated ensures that you’re using the most optimized version of both, which can help reduce lags.
3. Storage Space Considerations
- 4K Projects Take Up a Lot of Space
One of the most common issues when editing in 4K is running out of storage space. 4K files are large, and your device needs sufficient free space to handle these files, both during editing and when exporting the final project. Depending on the length and complexity of the project, 4K videos can easily take up several gigabytes of storage. - Recommended Storage Solutions
- Use external storage: If your device supports it, invest in an external SSD or high-capacity microSD card to store your 4K files. This will free up your device’s internal storage and prevent performance issues.
- Cloud storage: Consider backing up your project files to cloud services like Google Drive or iCloud to avoid filling up your device’s internal storage.
4. Optimizing for Smoother 4K Editing
- Work in Proxies
If your device struggles with full 4K footage, consider working with proxy files. Proxies are lower-resolution versions of your 4K clips that make the editing process smoother. Once you’re done editing, you can switch back to the original 4K files for the final export. - Rendering Settings
Alight Motion allows you to adjust the render resolution and quality during the editing process. While working on your project, you can reduce the render quality temporarily to make your editing experience smoother. Just make sure to bump it back up before exporting to retain the full 4K quality.
In summary, achieving smooth 4K video editing on Alight Motion requires a powerful device, sufficient storage, and proper optimization techniques. By using a high-performance phone or tablet, managing storage effectively, and making adjustments to your editing process, you can ensure a smoother experience while working with 4K footage.
4K Videos In Alight Motion: Common Issues and Troubleshooting
Many users run into issues like lag, slow rendering, and export errors while working with high-resolution content on Alight Motion.
Let’s dive into some common problems users face when working with 4K and how to troubleshoot them for a smoother experience.
1. Lag During Editing
One of the most frequent complaints when editing 4K footage on Alight Motion is lag or slow performance. Because 4K videos are much larger and more complex than lower resolutions, your device needs to work harder, which can cause delays in real-time editing.
How to Reduce Lag
- Turn off real-time effects: Alight Motion allows you to apply effects like motion blur, shadows, and transitions, but rendering these in real-time can slow things down. Turn off the real-time preview of effects while editing, and enable them before exporting to lighten the load on your device.
- Work with proxies: As mentioned earlier, proxies are lower-resolution versions of your 4K footage that you can edit more smoothly. You can work with these smaller files and switch back to full resolution for the final export.
- Simplify your layers: Too many layers can overburden your device, especially in 4K. Try to consolidate or flatten layers where possible to keep things running smoothly.
- Use lower-quality previews: In Alight Motion’s settings, reduce the quality of the playback preview. This doesn’t affect your final export quality, but it makes editing faster.
2. Export Problems
After spending hours perfecting your video, export issues can be incredibly frustrating. Common problems include failed exports, resolution drops, or the video not exporting in full 4K quality. Here’s how to troubleshoot these issues.
Fixing Export Failures:
- Check storage space: 4K videos are large, so make sure your device has enough free space to accommodate the final file. If storage is tight, free up space by deleting old projects or moving files to cloud storage.
- Restart the app/device: A simple restart of the app or device can sometimes solve export failures caused by temporary bugs or memory overload.
- Close background apps: Having too many apps open at the same time can eat up memory and processing power, causing Alight Motion to crash during export. Make sure no other apps are running in the background while you export.
- Ensuring Resolution Doesn’t Drop:
- Double-check your project settings: Before exporting, ensure that your project is set to 4K resolution (3840×2160) and that the correct aspect ratio is selected. If you start the project at a lower resolution, your final export will reflect that, even if you change the resolution afterward.
- Export in the right format: When exporting, choose formats that support high-quality output, such as MP4 with the H.264 codec. Lower-quality formats can result in a drop in resolution or clarity.
- Set a high bitrate: Bitrate plays a huge role in video quality. Higher bitrates result in better quality but also larger file sizes. For 4K video, a bitrate of at least 35-50 Mbps is recommended. You can adjust this in the export settings to find the right balance between quality and file size.
3. Slow Rendering
Rendering is the process of compiling all the edits, effects, and transitions into the final video file. With 4K projects, this can take time, especially if your video is long or has a lot of effects. Slow rendering is a common issue, but there are ways to speed things up.
Tips to Speed Up Rendering
- Render in parts: Instead of rendering your entire project at once, break it into sections and render smaller parts individually. After that, you can combine these sections into one final video.
- Limit intensive effects: Certain effects, like motion blur or complex transitions, can slow down rendering significantly. Try limiting the number of effects or disabling them until the final export.
- Use a wired connection: If you’re exporting to the cloud or another device, a wired connection can reduce the time needed compared to Wi-Fi.
4. Crashes During Editing or Exporting
It’s not uncommon for apps to crash when handling large files, especially when working on a mobile device. 4K projects can push your device to its limits, resulting in crashes during the editing or exporting process.
How to Prevent Crashes
- Save frequently: One of the easiest ways to avoid losing progress during a crash is to save your project regularly. Alight Motion has an auto-save feature, but it’s always a good idea to manually save after making major changes.
- Free up RAM: As 4K videos demand a lot of memory, freeing up RAM by closing unnecessary apps and services can help. Clearing your device’s cache before working on a project can also improve performance.
- Work in stages: Editing shorter sections at a time reduces the risk of overloading your device. Once each section is complete, you can merge them into one final project.
Are You Ready To Get 4K Video Quality With Alight Motion MOD APK?
Editing and exporting 4K videos in Alight Motion Pro MOD APK can present challenges, but with the right troubleshooting techniques, you can overcome common issues like lag, export problems, and slow rendering.
By optimizing your settings, freeing up storage, and being mindful of your device’s limitations, you’ll have a smoother experience and produce high-quality 4K videos without the headache.